最近有朋友问小编windows10启动黑屏怎么办,对于win10电脑开机黑屏的问题,相信很多人都遇到过这种情况。有的朋友在打开win10系统电脑时发现屏幕黑屏,但是主机灯是亮的,这是怎么回事呢?我们应该如何解决win10开机黑屏的问题呢?小编这就为大家带来win10系统开机黑屏怎么办的教程。
win10系统开机黑屏怎么办:
1、win10系统开机的时候一直按F8直到进入高级恢复界面,这个方法不行就在开机进入系统时长按电源键关机,重复3次左右;
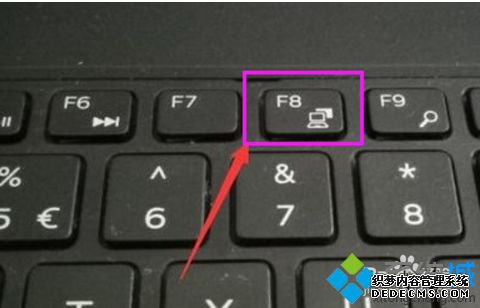
2、出现高级恢复的界面,点击“疑难解答”选项,接着点击“高级选项”,点击“启动设置”,点击“重启”,选择安全模式;
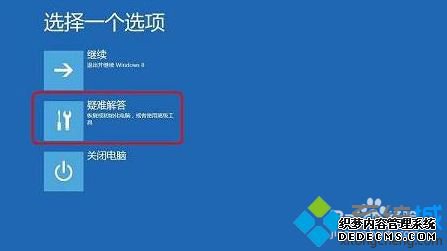
3、进入安全模式后,按下快捷键“win + R”打开运行输入框,输入cmd;
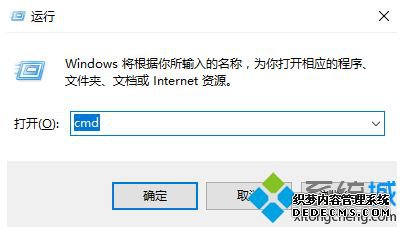
4、打开管理员命令窗口,输入msconfig,回车;
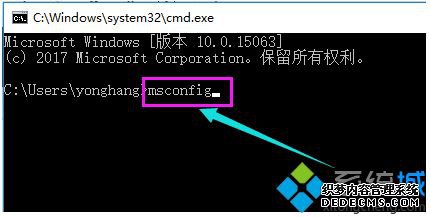
5、找到这个常规,清除加载启动项;
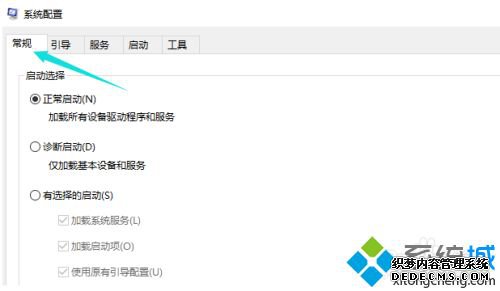
6、切换到“服务”标签页,单击“隐藏所有Microsoft”服务,然后单击全部禁用;
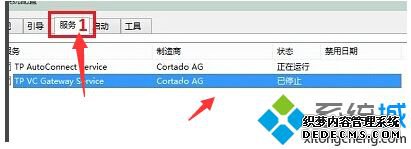
7、再切换到启动选项,点击“打开任务管理器”;
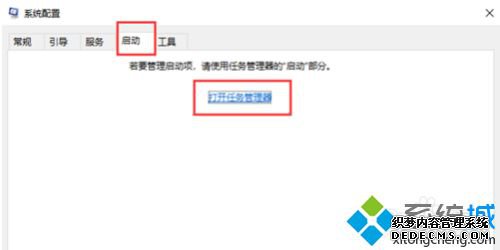
8、在“任务管理器”中可以看到所有开机自启项,右击需要关闭的启动项上,选择“禁用”。单击确定保存后,重新启动系统;
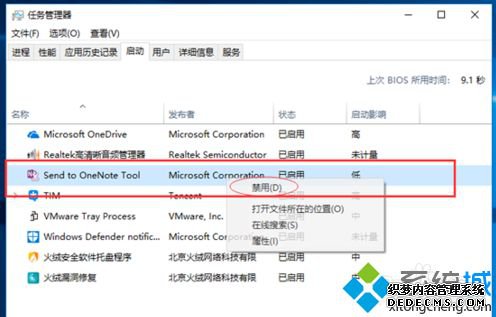
9、如果是显卡驱动问题导致的,可以进入安全模式,右击“我的电脑”选择“属性”,打开“设备管理器”,找到显卡驱动将其卸载即可。
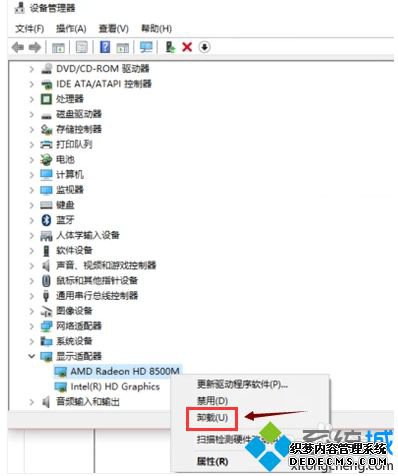
好了,以上就是关于windows10启动黑屏怎么办的全部内容了,大家都学会了吗?希望本篇win10系统开机黑屏怎么办的教程能够帮助到大家。
------相关信息------



