现如今很多朋友都在使用win10系统,但是很多朋友还不太熟悉win10系统中的一些操作,win10系统的宽带连接功能应该怎么设置呢?相信还有很多人不明白win10怎么连宽带,也不知道windows10宽带连接在哪设置,别着急,小编这就为大家带来win10系统如何连接宽带的教程。
win10系统如何连接宽带:
1、插上网线,点击电脑右下角的网络连接按钮;
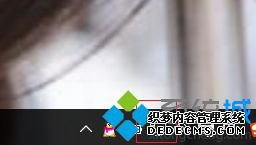
2、然后点击打开网络设置;

3、点击“拨号”,再点击“设置新连接”;
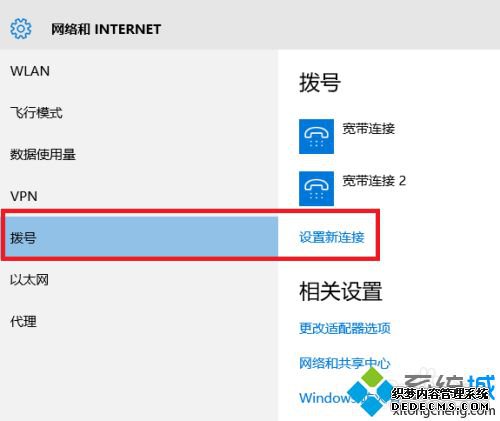
4、选择“连接到internet”,点击下一步;
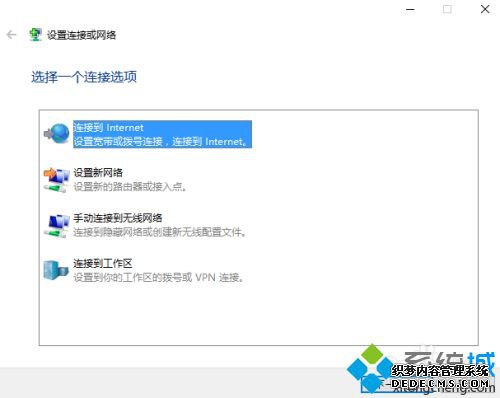
5、选择否,创建新连接,点击下一步;
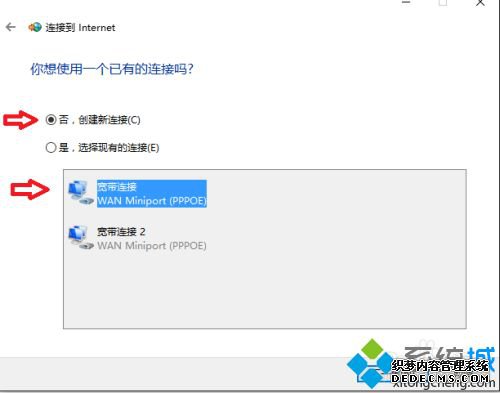
6、双击“宽带(PPPoE)(R)”;
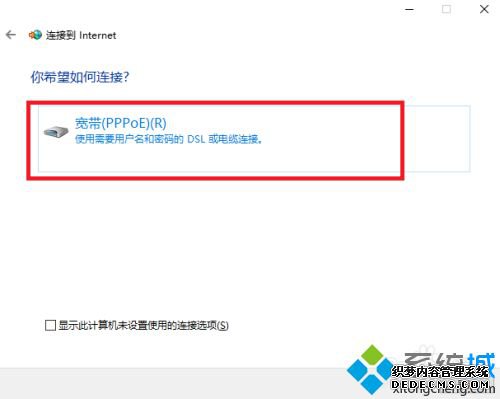
7、然后输入你的账号密码,再点击连接;
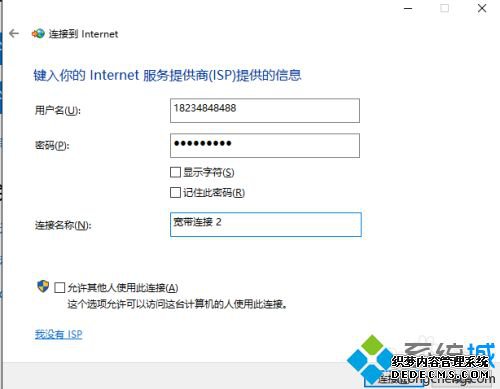
8、如果连接失败,没事,点击大叉,返回到拨号界面,点击选择你刚建立的宽带的“高级选项”如图;
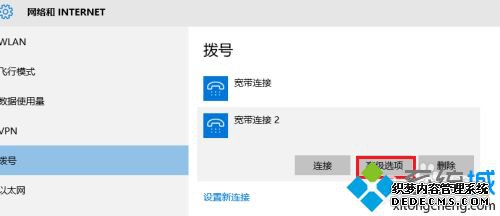
9、我的是联通网,点击编辑,在服务器名称或地址:写lt。移动写YD,电信写DX。再输入账号密码,点击保存,返回拨号界面,点击连接。就可以上网了;
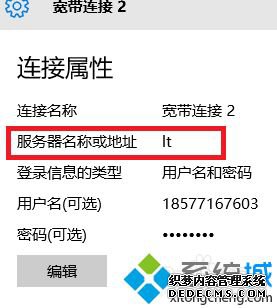
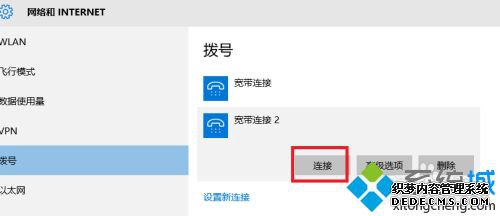
10、完成了。

好了,以上就是关于win10怎么连宽带的全部内容了,希望本篇win10系统如何连接宽带的教程能够帮助到大家。
------相关信息------



