电脑成了生活中必不可少的部分,有时候会遇到win10重启超级慢的故障问题,怎么办?难道直接重新安装系统吗?那可能不是明智的选择,大家可以把虚拟内存设置的大一点,有利于电脑的开机和运行。接下去,本文教程和大家详细说明一下操作方法。
具体方法如下:
1、按路径“控制面板>>系统与安全>>系统”依次打开,然后在系统窗口,单击“高级系统设置”。
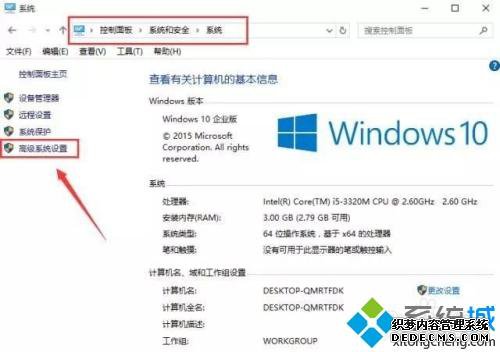
2、在性能选项卡中,单击设置。
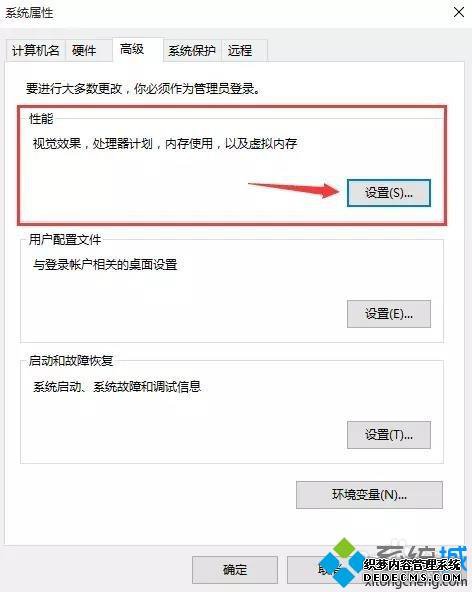
3、自定义虚拟内存的大小,如果你的内存(RAM)是4G,初始大小是4096,最大值是8192;如果是6G,范围为6144—12288;如果是8G,范围为8192—16284。
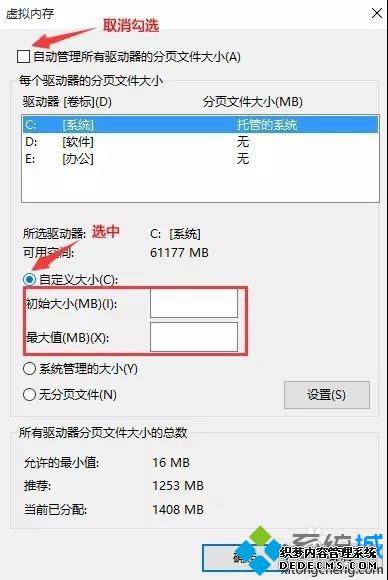
4、C盘卸载残余的文件、垃圾文件等会让电脑的加载负重,定期的清理磁盘的碎片有利于缩短开机速度,让电脑流畅的运行。
5、选中C盘右键点击“属性”。
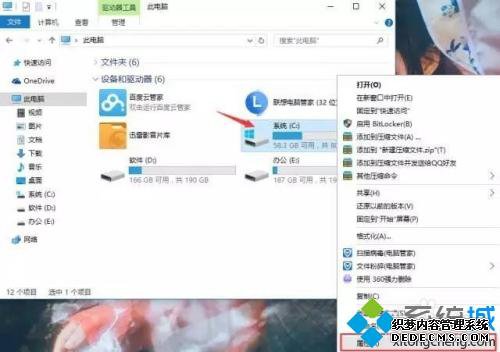
6、在常规选项卡中点击“磁盘清理”,扫描的时间有点久,需要等一会。
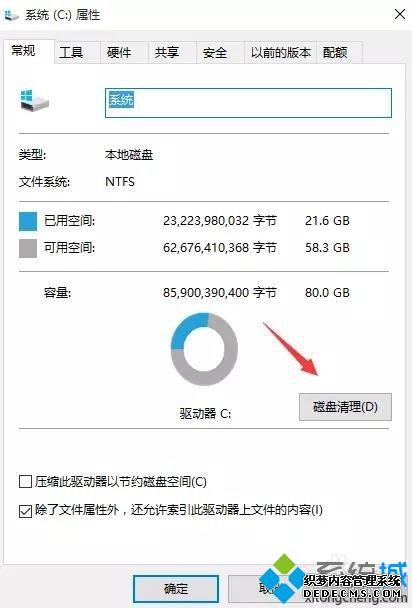
7、点击“清理系统垃圾”,扫描可能需要几分钟,耐心等会。
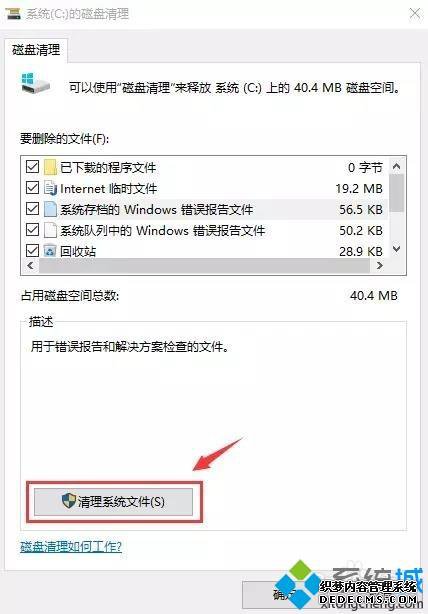
8、把“要删除的文件”全部勾选,点击确定就完成了。注:如果重装过电脑,就可以看到“以前的Windows安装”和“Windows安装文件”,这两个文件一般会很大而且都可以删除。
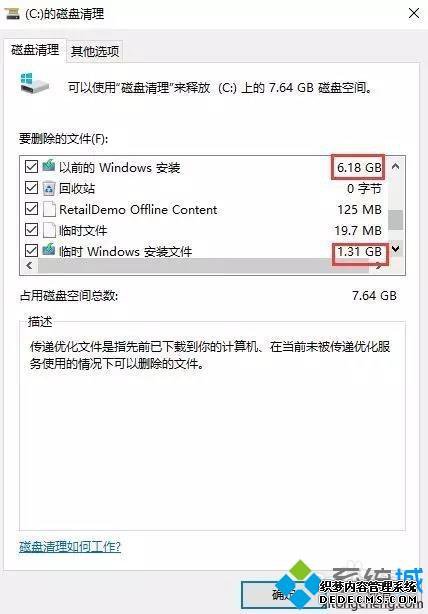
9、开机启动项是最影响开机时间的一个因素,开机启动项越少,电脑开机越快。
在键盘上按下Ctrl+Alt+Delete组合键,打开任务管理器。
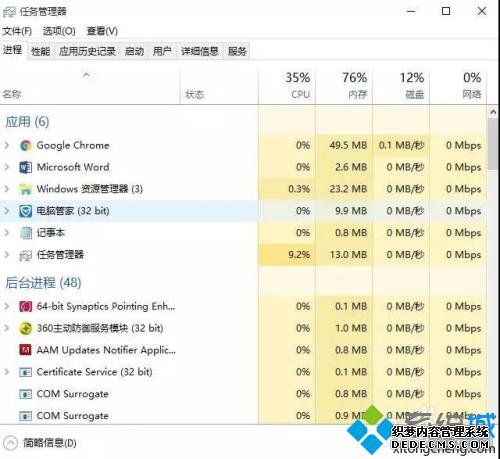
10、选择“启动”选项卡,除了输入法和杀毒软件之外的其他启动项都是可以禁用的。
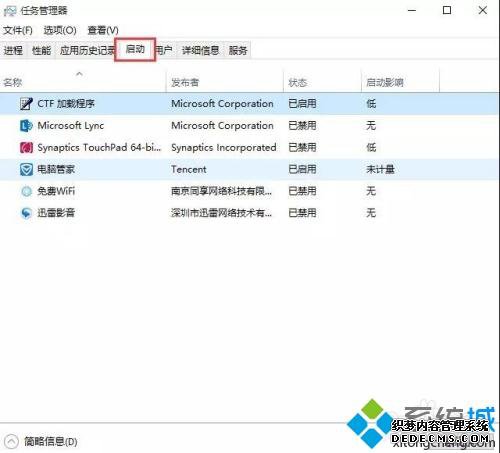
参照以上教程步骤设置后,轻松搞定win10重启超级慢的问题,重启电脑后一切都恢复成正常状态!
------相关信息------



