WindowsXP系统用户在使用Word时,如果插入一个文本框,很可能会遇到图形被文本框黑色边框所覆盖的情况,这该怎么办呢?我们要怎么插入一个透明的文本框呢?下面,系统城就和大家介绍一下WindowsXP系统设置Word文本框透明的小技巧。
方法如下:
1、先新建一文档,或者在已有文档上的菜单栏点击插入,在其中找到文本框。
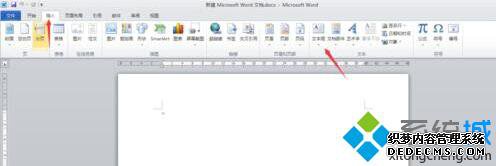
2、这时会出来一些模版,可以参考,如果都不想用,点击下面的绘制文本框。
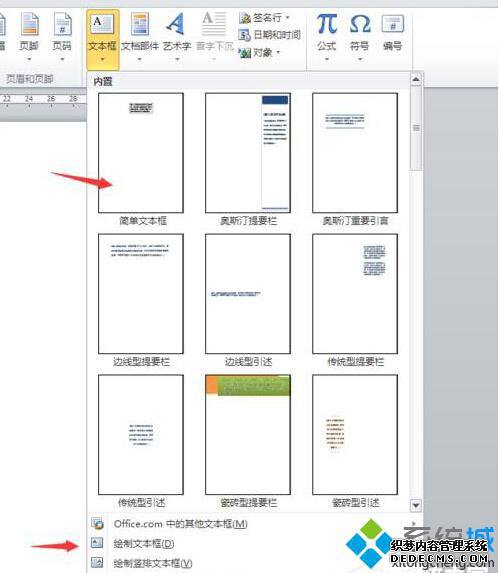
3、我选择的是第一个,这里会在文档中插入一个文本框,文字我不修改了。

4、然后选中文本框后,点击右键,在右键菜单里选择设置形状格式。
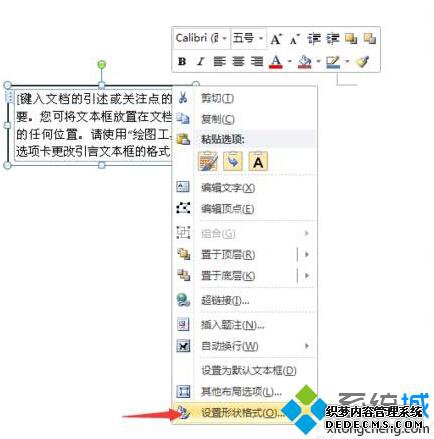
5、在弹出的对话框中填充里选择无填充,线条颜色选择无线条,在做这些时,2010版都会有预览。
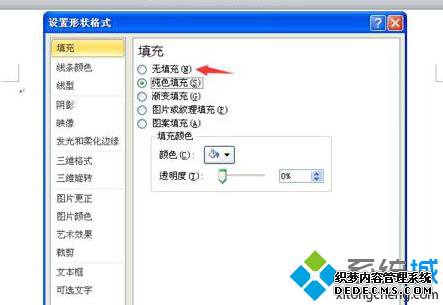
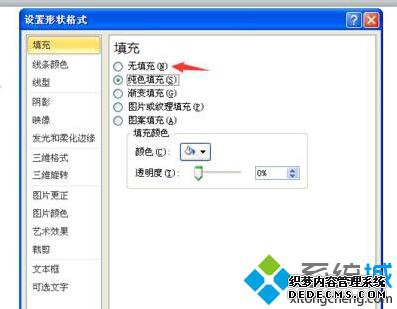
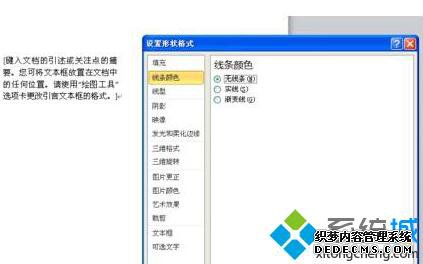
6、还可以调整一下文本框的文字排列方式。这个在下面的文本框里去设置。
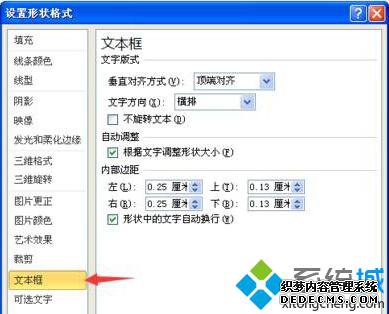
7、如果看不出透明文本框效果,可以插入一个图片,然后把文本框拖拽到上面,看一下效果。

XP系统设置Word文本框透明的技巧就介绍到这里了。如果你还不知道怎么插入一个透明的文本框的话,可以按照上述步骤操作一遍哦!希望本教程能够帮助到所有有需要的朋友们。
------相关信息------



