很多人都会使用大白菜U盘装系统,尤其适用于新买的没有系统的电脑,以及系统出现故障无法启动的电脑,首先需要把U盘做成大白菜U盘,然后让电脑开机从U盘启动,接下去就可以进入大白菜pe中进行系统的安装或重装,很多人都在求U盘安装视频,下面小编就跟大家分享大白菜U盘装系统的视频教程。
相关教程:大白菜安装原版win7教程
一、准备工作:
1、系统iso镜像下载:ghost win7 纯净版
2、4G左右U盘:大白菜u盘制作教程
3、启动设置:怎么设置开机从U盘启动
4、分区教程:大白菜U盘怎么给硬盘重新分区
二、大白菜U盘装系统图文步骤
1、把U盘做成大白菜u盘之后,将iso文件复制到大白菜pe的GHO目录下;




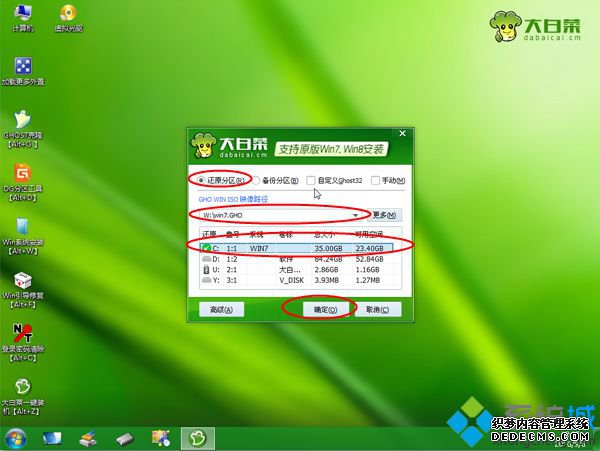
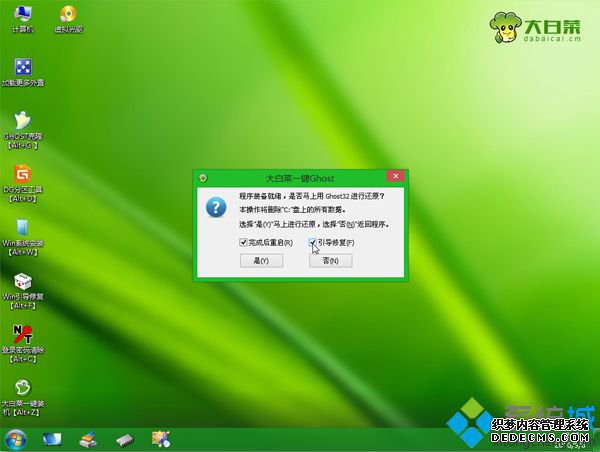
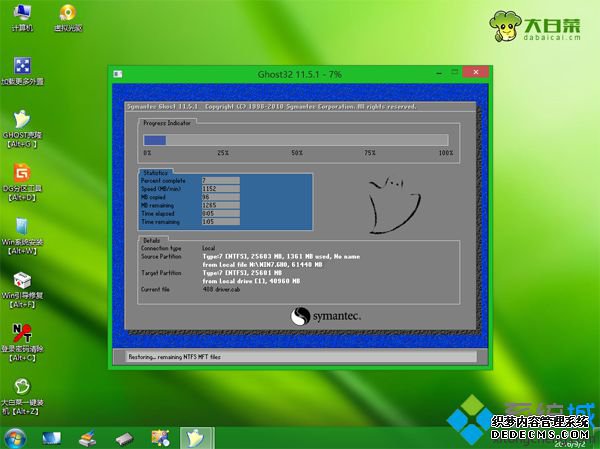
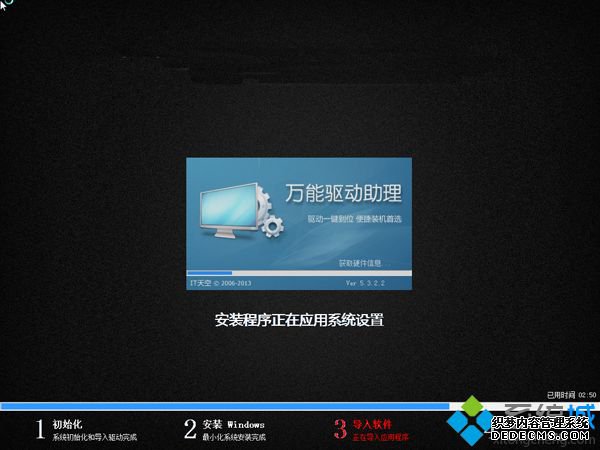

大白菜重装系统视频教程就为大家介绍到这边,还不会用大白菜U盘装系统的朋友,可以学习看下这个视频。
------相关信息------



