操作系统是电脑运行所必备的环境,一旦系统出现故障,电脑就处于崩溃状态,这时候就需要重装系统,现在使用海尔电脑的用户非常多,所以很多人就在问海尔电脑怎么重装系统,我们可以通过一键ghost重装,也可以用U盘重装,下面小编就跟大家分享海尔电脑用U盘重装系统教程。
重装须知:
1、如果电脑系统已经损坏,需要U盘重装,制作U盘启动盘需要借助另一台可用的电脑
2、如果内存3G及以下选择32位x86系统,内存4G及以上,选择64位x64系统
相关阅读:
系统崩溃进pe备份C盘桌面数据方法
海尔Sailing笔记本win8.1怎么恢复出厂设置
怎么用一键ghost重装系统
一、重装准备工作
1、iso系统下载:win7旗舰版64位系统下载
2、4G及以上U盘:如何制作大白菜u盘启动盘
二、U盘启动设置
海尔台式电脑怎么设置U盘启动
U盘装系统启动快捷键是什么
三、海尔电脑重装系统步骤如下
1、根据上面的教程制作好U盘启动盘,然后将下载的操作系统iso文件直接复制到U盘的GHO目录下;



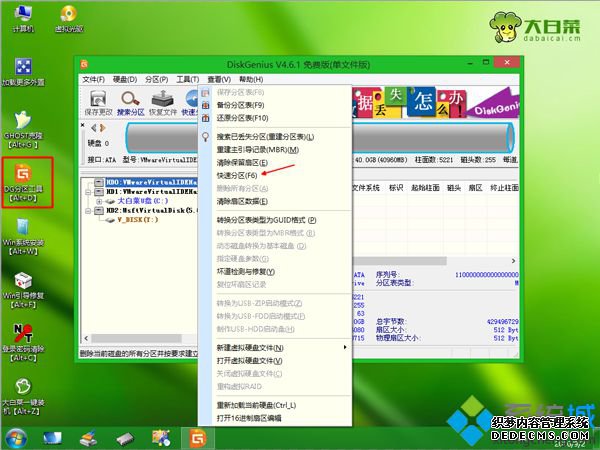


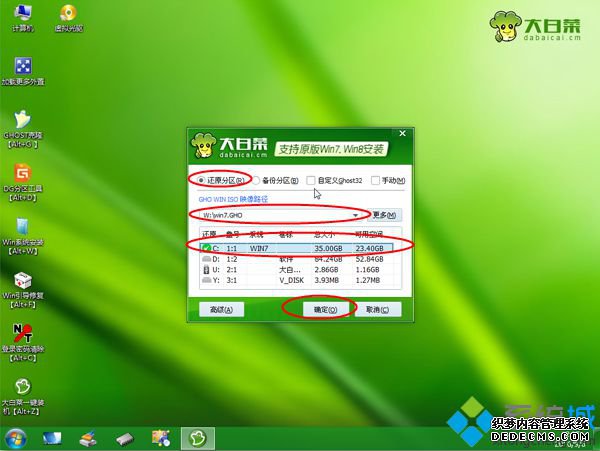
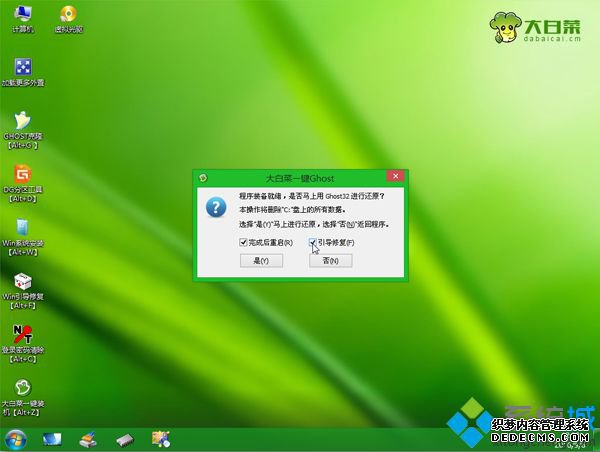
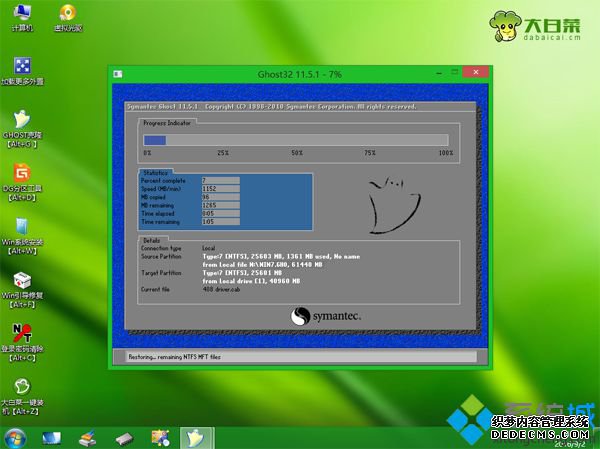
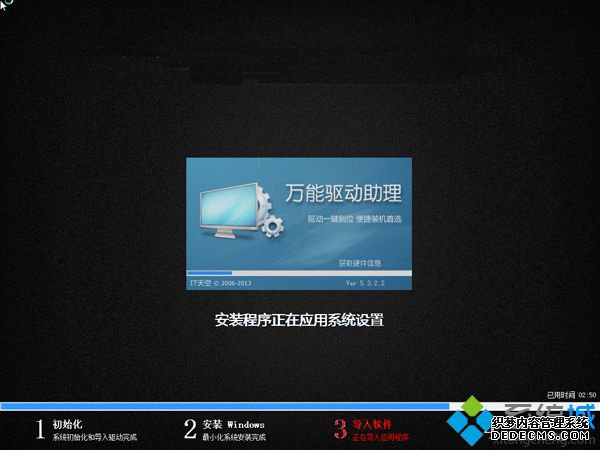

以上就是海尔电脑怎么重装系统的教程,如果你电脑海尔haier电脑遇到系统故障,就可以通过上述教程来重装系统。
------相关信息------



