以前是使用光盘安装操作系统,不过现在光盘已经很少使用,而且网上都可以下载到系统iso镜像文件,iso镜像文件可以解压安装,也可以制作U盘安装,方法都不难,不过有很多人还不知道怎么用iso镜像装系统,下面系统城小编就跟大家分享iso镜像文件装系统教程,供大家学习参考。
安装须知:
1、如果当前系统可以正常启动,直接解压安装,如果系统无法启动,需要通过U盘安装
2、内存3G之内,选择32位(x86)系统,内存4G以上选择64位(x64)系统,32位装64位或64位装32位,需使用U盘安装,或使用支持32位和64位的Onekey安装,参考onekey ghost安装系统步骤
3、安装系统前记得备份好C盘和桌面的文件
相关教程:
如何安装原版iso文件
安装系统时提示您还没有指定ghost32/ghost64位置怎么解决
安装准备:
1、iso镜像文件:深度技术win7旗舰版下载
2、解压工具:WinRAR或好压等等
方法一、U盘安装方法:有iso文件怎么用u盘装系统
方法二、iso镜像文件直接解压安装
1、使用WinRAR将iso镜像文件解压到C盘之外的分区,比如解压到F盘;
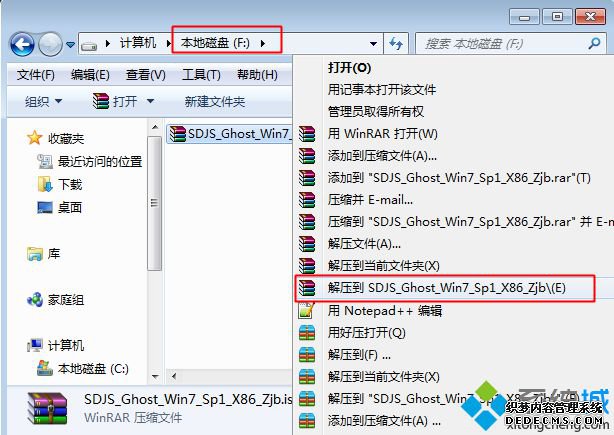
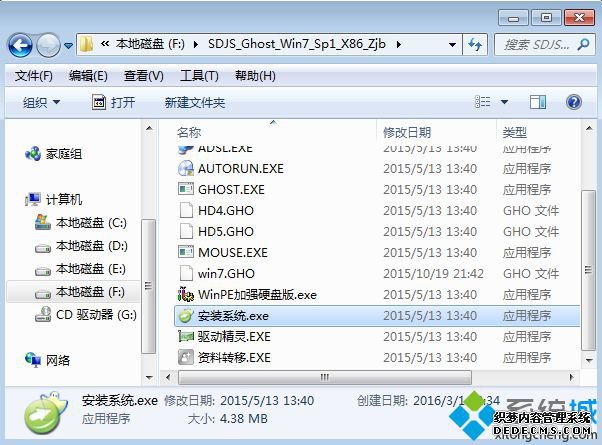
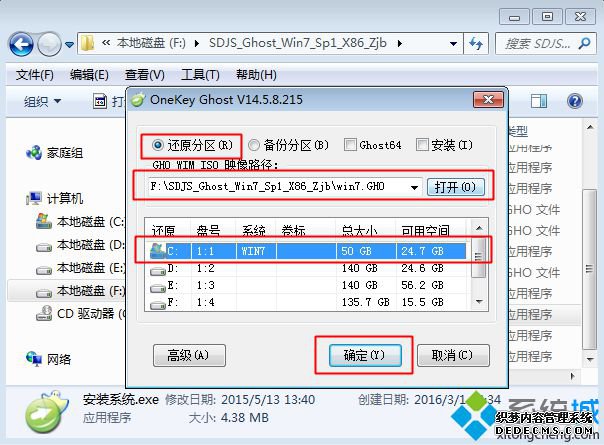
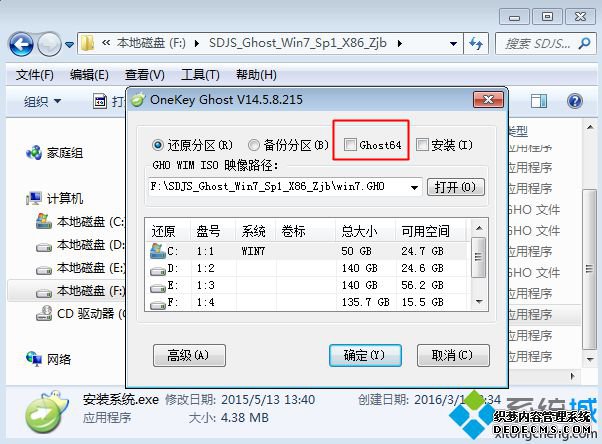
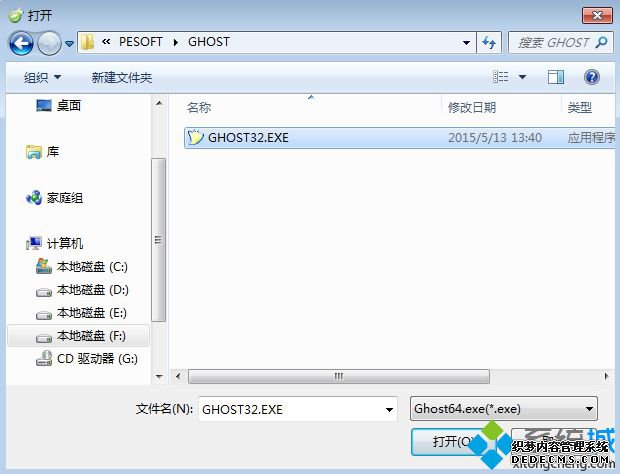
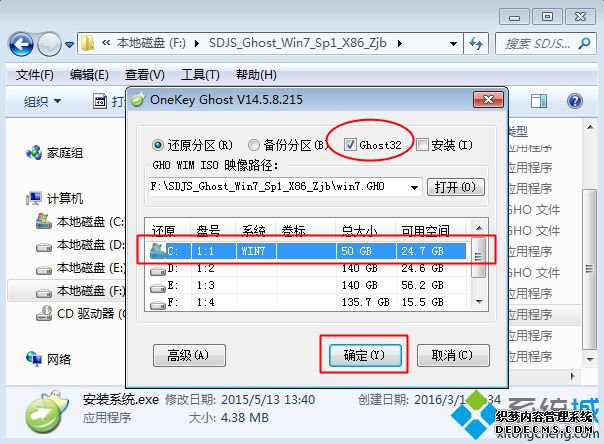
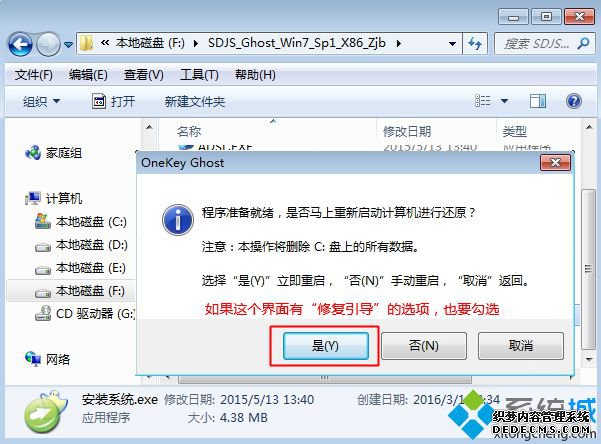
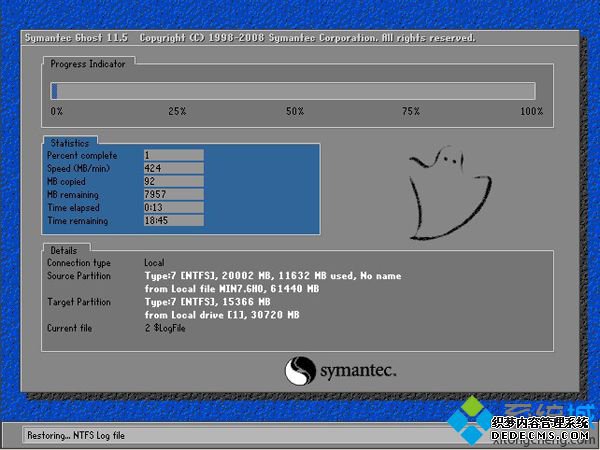


iso镜像文件装系统教程就为大家介绍到这边,只要系统可以正常运行,就可以根据上面的步骤来安装,也可以通过U盘安装。
------相关信息------



