目前w7系统是微软操作系统中所占市场份额最高的,不过,即使是具有众多优点的w7系统也有可能出现系统崩溃现象,这时就需要用户来重做w7系统。对此,系统城小编要在本文中具体教你怎么用u盘重做w7系统。
相关阅读:
pe安装win7原版镜像教程
笔记本重装w7系统教程
一、所需工具
1、操作系统:windows7免激活安装版
2、4G左右U盘,制作U盘PE启动盘
3、启动设置:U盘装系统启动热键大全
二、用u盘重做w7系统步骤
1、将U盘做成PE启动盘后,把w7镜像的gho文件解压到U盘GHO目录;
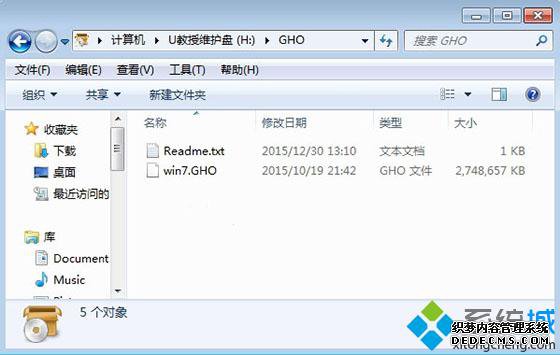
2、在电脑上插入U盘,开机时按快捷键,在启动菜单选择USB启动项按回车,从U盘启动;

3、在U盘主菜单选择【02】回车,运行PE系统;

4、在PE系统桌面,打开PE一键装机工具,按照图示进行操作,系统安装位置一般是C盘,点击确定;
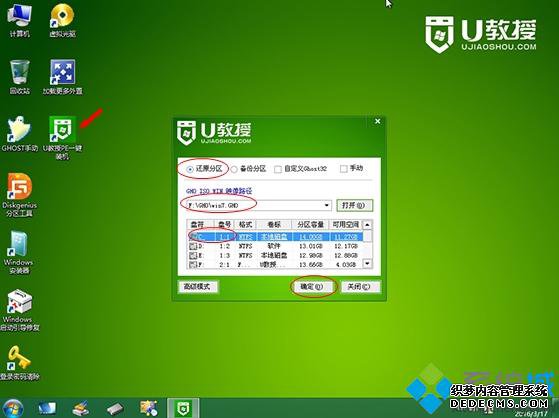
5、在弹出的对话框中点击是,接着转到以下这个画面执行系统解压过程;
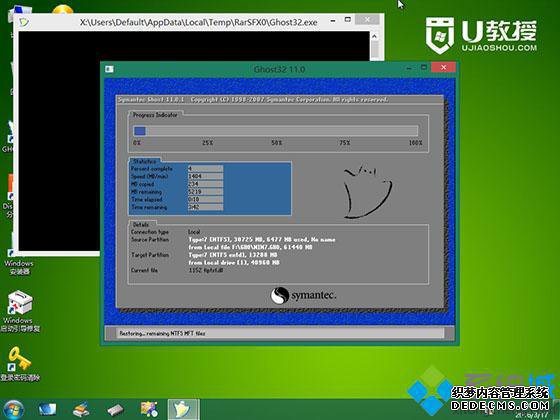
6、完成后电脑会自动重启,并开始重做w7系统;
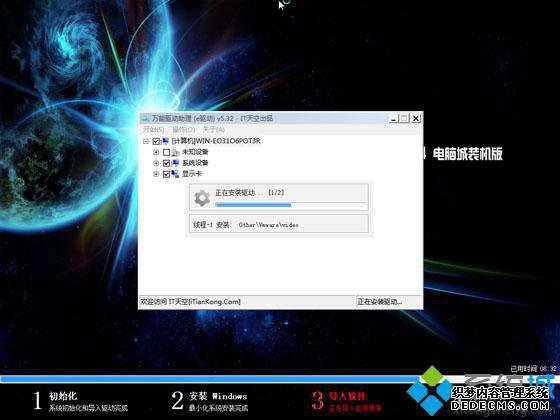
7、最后启动并进入w7系统桌面即可完成。

不知道怎么用u盘重做w7系统的用户就可以参考以上介绍的内容。
------相关信息------



