联想Thinkpad是比较受欢迎的商务笔记本电脑,现在很多Thinkpad都是预装win8或更新版的系统,比如有用户的Thinkpad e430就是预装win8系统的笔记本,win8系统操作界面和操作方式和win7大不相同,很多用户不喜欢win8系统,都想重装成win7系统,那么联想e430怎么重装系统win7呢?下面小编跟大家分享联想e430 win8改win7教程。
注意事项:
1、预装win8默认是UEFI+GPT,win7默认是Legacy+MBR,win8、win8.1改win7之前必须备份所有硬盘数据
2、如果要恢复自带的win8、win8.1需要到联想售后
相关阅读:
pe安装win7原版镜像教程
硬盘GPT和MBR分区表转换方法
一、准备工作
1、4G及以上容量U盘,制作U盘PE启动盘
2、操作系统:联想笔记本专用ghost win7 64位官方专业版
二、Thinkpad e430c重装系统win7步骤如下
1、重启过程中按Esc,不行的话尝试F1或Fn+F1,再不行则通过高级启动菜单进入,win8开机进bios的简单方法,按→方向键移动到Security选项卡,按↓方向键选择Secure Boot,按下回车键;
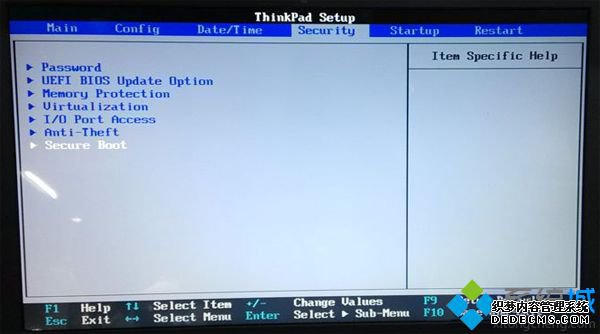
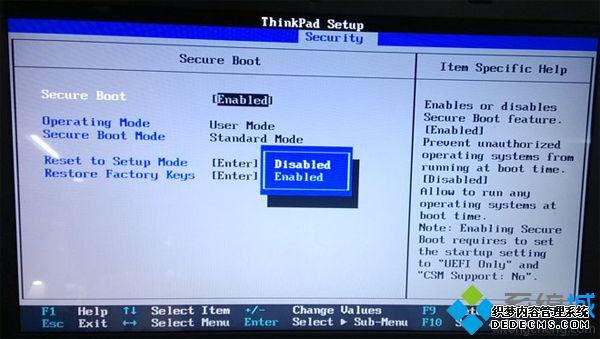
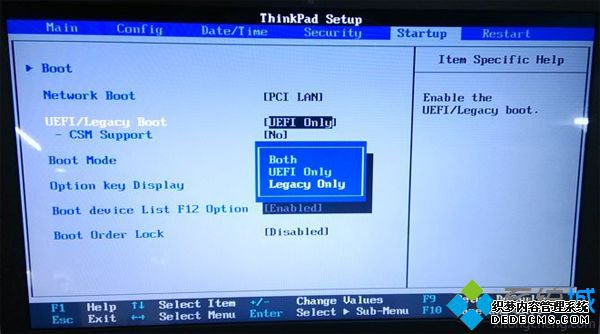
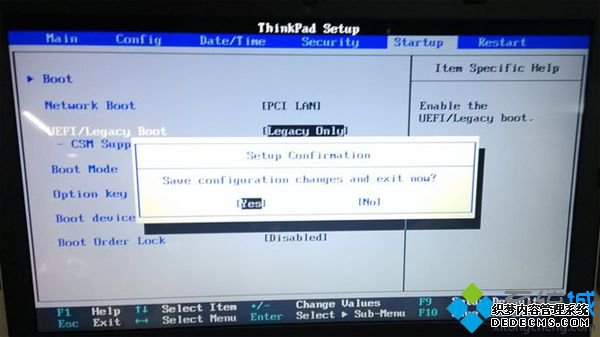
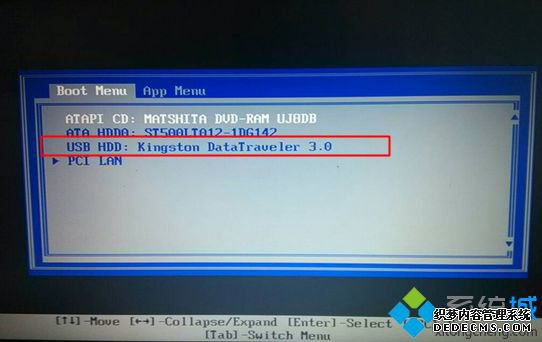

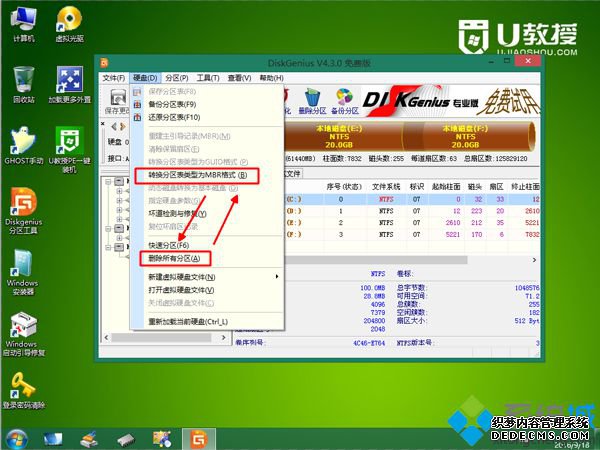

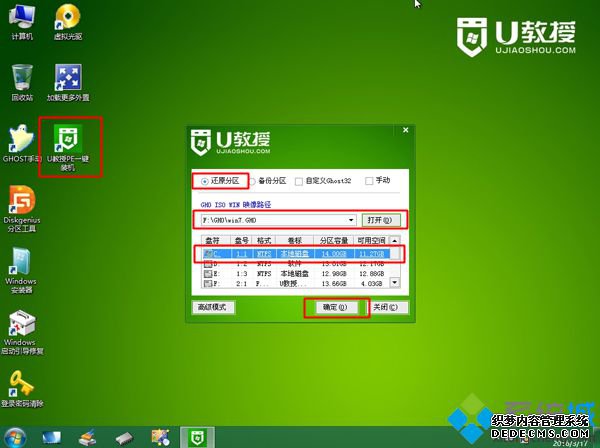
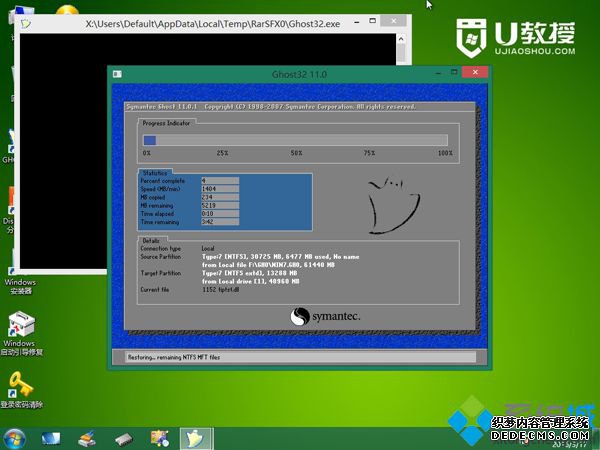


联想e430重装系统win7教程就是这样了,不管e430是预装Linux还是win8系统,都可以通过上面的方法来重装系统win7。
------相关信息------



