如果想要用户现在流行的u盘安装系统方法来安装win7系统,那么不妨根据本文介绍的方法,借助老毛桃pe进行一键装机操作。那么,在接下来的内容中和大家分享的就是有关老毛桃win7pe一键装机图文步骤。
推荐教程:
怎么用老毛桃安装原版win7系统
新电脑光盘装win7系统教程
一、安装准备
1、操作系统:纯净版win7系统下载
2、4G左右U盘:老毛桃u盘启动盘制作教程
3、启动设置:怎么设置开机从U盘启动
4、分区教程:老毛桃u盘装系统怎么分区
二、老毛桃win7pe一键装机图文步骤
1、制作老毛桃U盘pe启动盘后,将win7系统iso镜像直接复制到老毛桃u盘的GHO目录下;
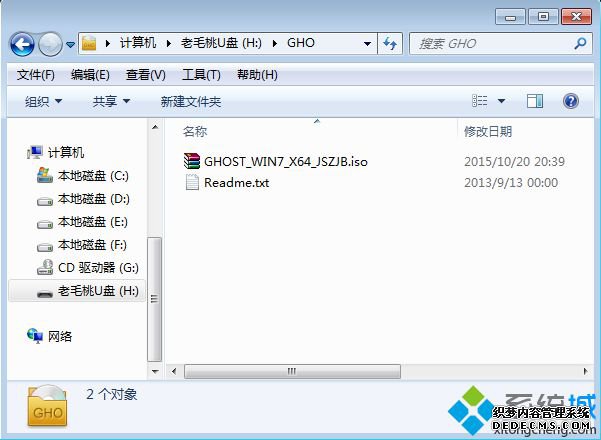
2、在电脑上插入老毛桃U盘,重启不停按F12、F11、Esc等快捷键,选择从U盘启动;

3、进入老毛桃主菜单,选择【01】或【02】回车,运行pe系统;

4、在PE系统中,双击【老毛桃PE一键装机】打开,选择win7 iso路径,点击下拉框选择win7.gho文件;

5、接着选择win7系统安装位置,一般是C盘,或根据卷标和磁盘大小选择,点击确定;
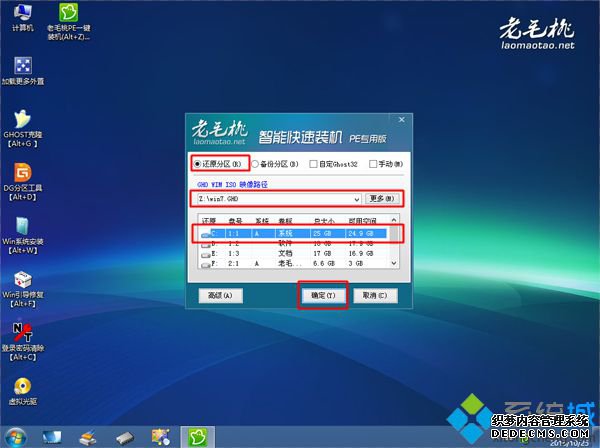
6、弹出是否马上进行还原的对话框,可勾选完成后重启、引导修复,然后点击是;

7、接着会显示以下这个界面,执行win7系统解压操作;
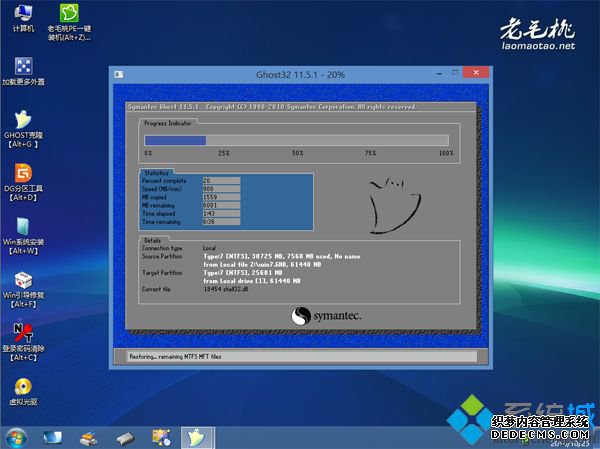
8、操作完成后,电脑自动重启,此时拔出老毛桃U盘,执行安装win7系统过程;
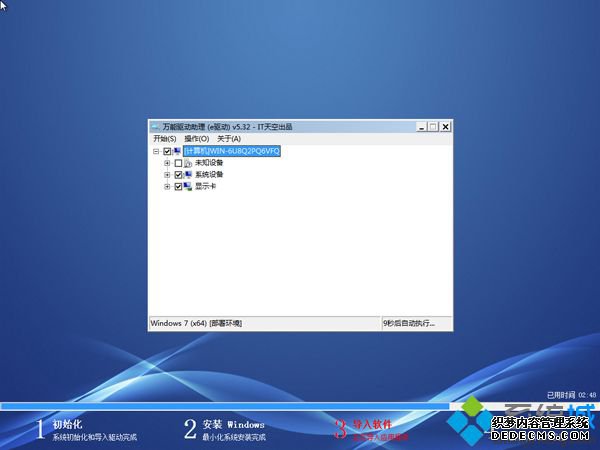
9、安装过程需多次重启,直到启动进入win7系统桌面即可。

本文介绍的就是老毛桃win7pe一键装机图文步骤,需要的可以参考并进行操作。



