我们知道win7系统是目前微软操作系统中所占份额最多的,因此大多数用户会选择安装win7系统。如果要安装非Ghost win7系统,同样可以使用u盘工具进行安装。接下来和大家分享一下有关老毛桃u盘安装非ghost win7系统教程步骤。
相关阅读:
老毛桃win7u盘安装教程(Ghost版)
win7旗舰版光盘安装教程
一、所需工具
1、4G及以上U盘:老毛桃制作启动u盘教程
2、激活工具:小马win7激活工具
3、启动设置:怎么设置开机从U盘启动
4、分区教程:老毛桃U盘给新硬盘分区步骤
二、老毛桃u盘安装非ghost win7系统教程步骤
1、制作老毛桃启动u盘之后,将原版win7系统iso镜像拷贝到老毛桃U盘中;
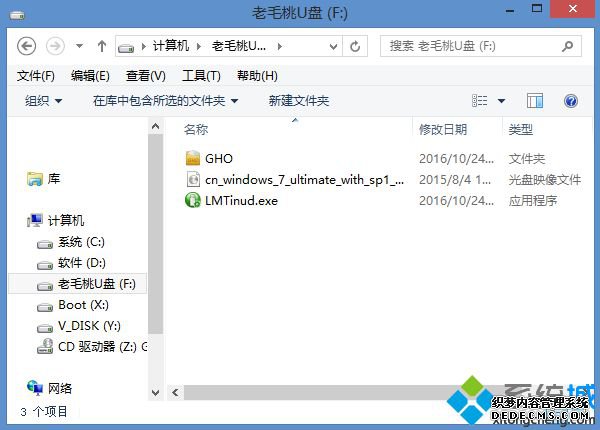
2、在电脑上插入老毛桃U盘并重启,按F12、F11或Esc等对应的快捷键,在弹出的启动菜单中选择U盘选项,并回车;

3、启动进入老毛桃u盘主菜单,选择【01】回车,运行PE系统;

4、如果要分区,打开【DG分区工具】,右键硬盘选择【快速分区】;
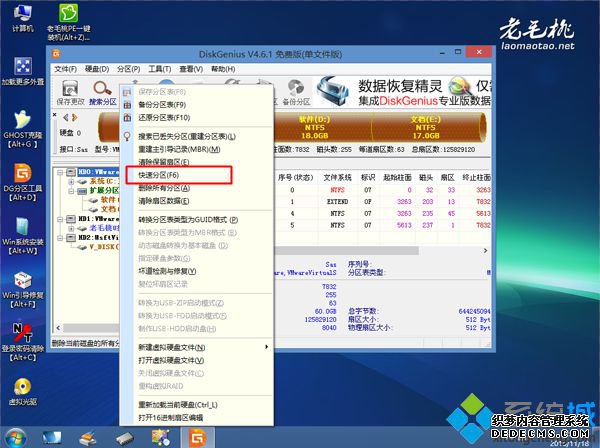
5、设置分区数目和大小,点击确定执行分区操作;

6、双击打开【老毛桃PE一键装机】,映像路径直接选择原版win7 iso文件,点击下拉框,选择win7版本;

7、选择之后,点击win7安装盘符,这边选择C盘,点击确定;
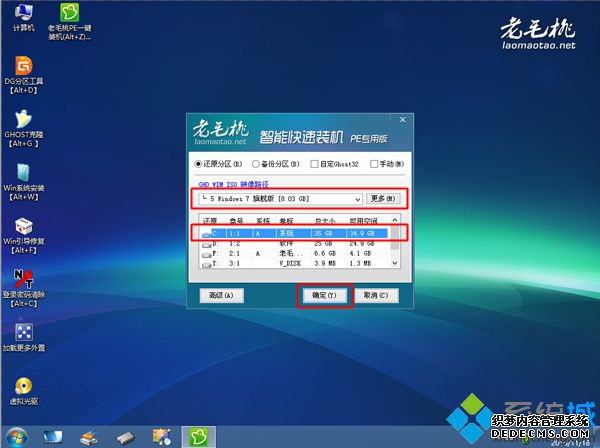
8、弹出以下对话框,点击确定,执行文件拷贝操作;

9、操作完成后,弹出对话框,点击是立即重启,此时拔出U盘;

10、重启后会显示如下界面,开始安装win7系统;

11、安装完成后,重启进入配置界面,点击下一步;
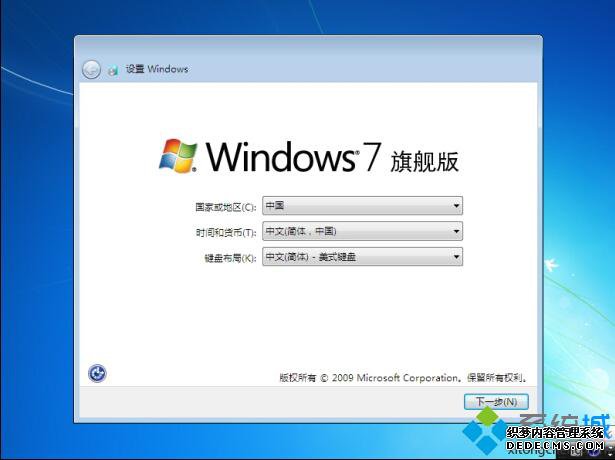
12、输入用户名,点击下一步,密钥选择跳过,后续的配置过程根据提示操作;
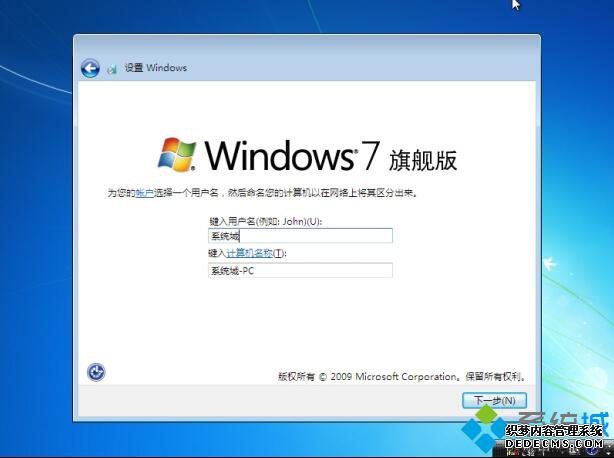
13、进入win7系统桌面后,打开小马激活工具,点击开始起体验正版,然后重启即可一键永久激活。

有需要的朋友不妨根据以上老毛桃u盘安装非ghost win7系统教程步骤来操作。



