现在很多Thinkpad笔记本都是预装win8或更新版的系统,有用户新买的Thinkpad e431就是预装win8系统的笔记本,win8系统和win7系统差别非常大,不管是操作方式还是操作界面都是全新的,很多用户不适应win8系统,都想重装系统,比如改成win7系统,那么联想e431怎么重装系统呢?下面小编跟大家分享ThinkPad e431 U盘重装系统步骤。
注意事项:
1、预装win8电脑默认是UEFI+GPT,win7默认是Legacy+MBR,win8、win8.1改win7之前必须备份所有硬盘数据
2、如果要恢复自带的win8、win8.1需要到联想售后
3、如果不想装win7,可以使用自带的还原功能恢复系统
相关阅读:
pe安装win7原版镜像教程
硬盘GPT和MBR分区表转换方法
联想Thinkpad笔记本如何使用一键还原功能
一、准备工作
1、4G及以上容量U盘,制作U盘PE启动盘
2、操作系统:联想笔记本专用ghost win7 64位官方专业版
二、e431重装系统教程如下
1、重启过程中F1或Fn+F1,如果不行则通过高级启动菜单进入,win8开机进bios的简单方法,按→方向键移动到Restart,选择OS Optimized Defaults,按回车,选择Disabled,回车,
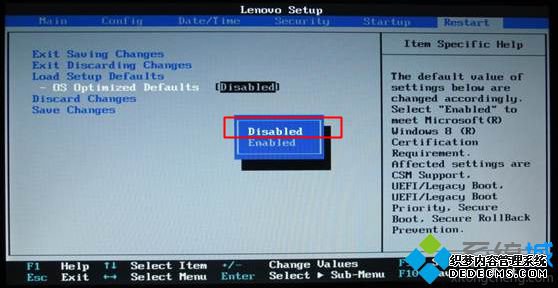
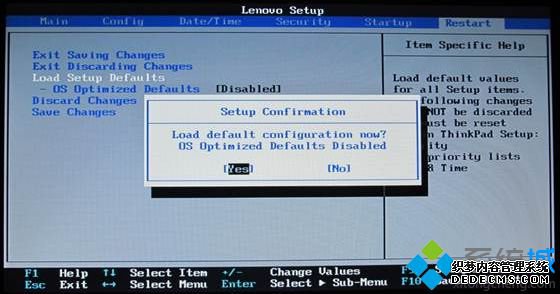
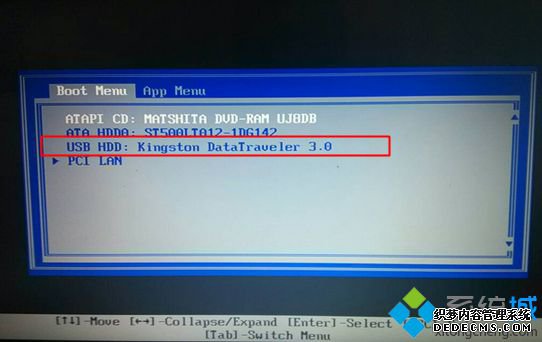

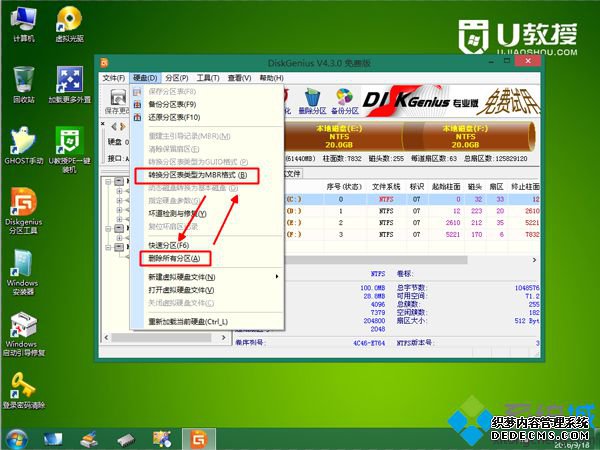

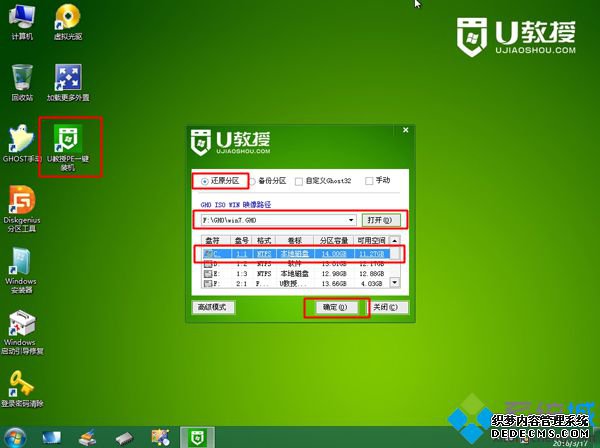
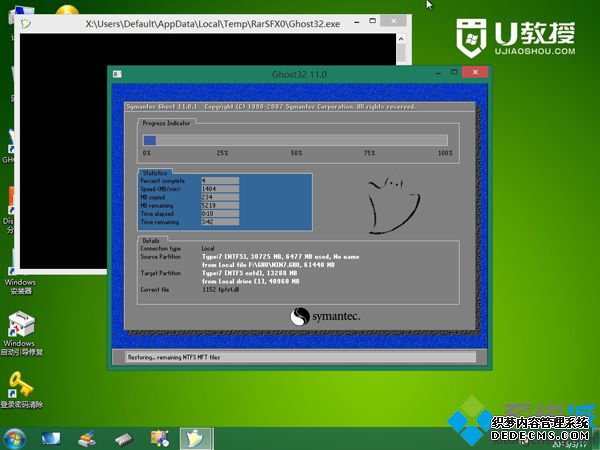


e431重装系统教程就是这样了,如果你需要给e431重装系统,就可以根据上面的教程来重装,希望对大家有帮助。
------相关信息------



