固态硬盘读写速度快,如果用来装系统,那么启动速度将大大提升,所以很多人都开始使用功能固态硬盘,电脑装上固态硬盘之后,需要用U盘装系统,比如用大白菜安装,但是很多人还不知道大白菜固态硬盘装系统步骤是什么,下面系统城小编跟大家分享大白菜固态硬盘装win7步骤。
安装须知:
1、制作U盘启动盘需要借助另一台可用的电脑
2、如果内存3G及以下选择32位x86系统,内存4G及以上,选择64位x64系统
3、大部分电脑都支持启动热键,如果U盘不支持uefi,预装win8、win10的电脑需禁用uefi,查看如何关闭uefi启动模式
相关阅读:
大白菜安装原版win7教程
系统崩溃进pe备份C盘桌面数据方法
uefi gpt怎么安装ghost win7系统
uefi pe下安装win10系统教程
一、安装准备工作
1、ssd固态硬盘安装到电脑上
2、系统镜像下载:win7旗舰版64位系统下载
3、4G及以上U盘:如何制作大白菜u盘启动盘
二、U盘启动设置:怎么设置开机从U盘启动(不同电脑启动热键);
三、大白菜固态硬盘装win7步骤如下
1、根据上面的教程制作好大白菜U盘启动盘,然后将下载的win7系统iso文件直接复制到U盘的GHO目录下;



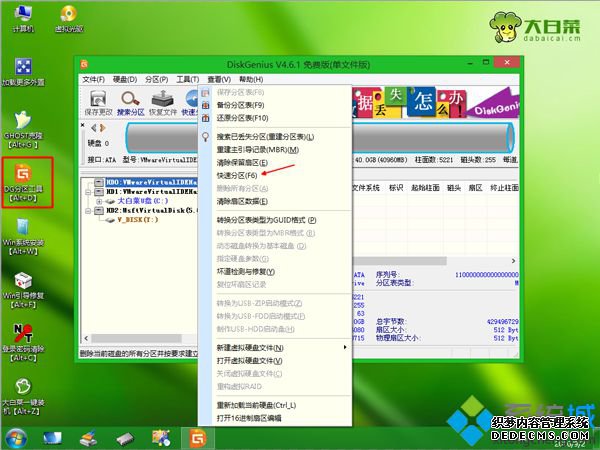


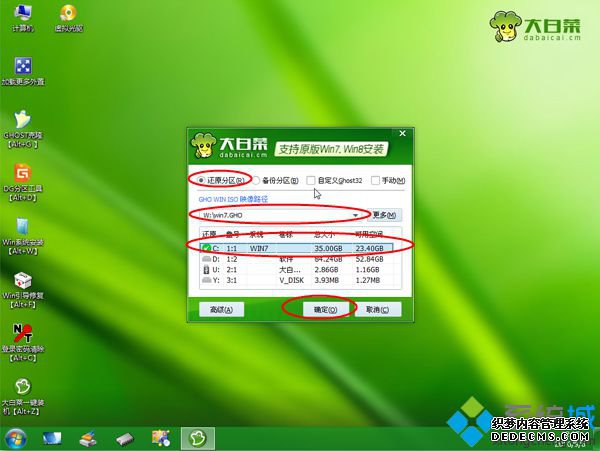
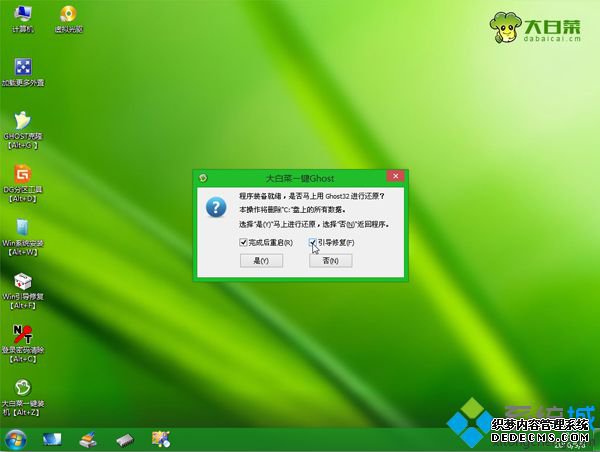
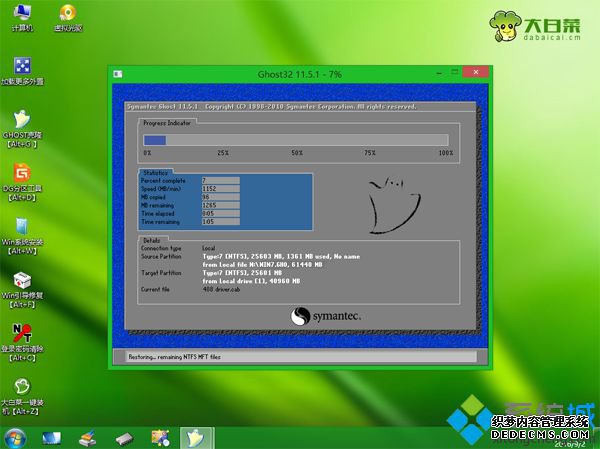
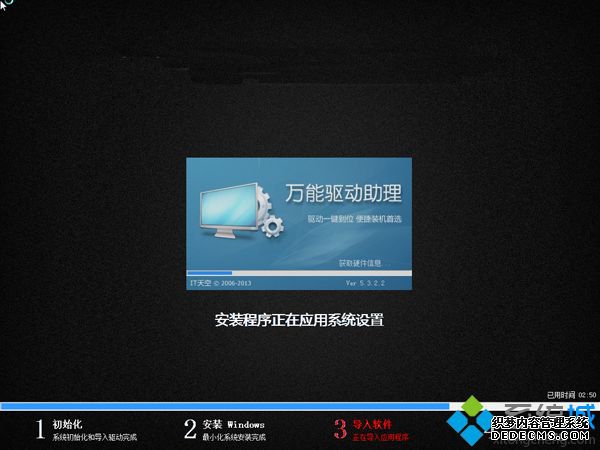

大白菜固态硬盘装系统教程就是这样了,安装过程跟普通硬盘一样,只是固态硬盘需要先4k对齐,否则无法发挥性能。
------相关信息------



