有些人安装系统会选择免激活的ghost系统,有些人则会选择官方原版系统,原版系统安装方法有很多,包括硬盘解压、光盘安装和U盘安装,其中使用U盘安装原版系统是最流行的方法,那么要怎么用U盘装原版系统呢?下面跟系统城小编一起来学习下U盘安装原版系统教程。
安装须知:
1、如果电脑系统不能正常使用,或者是新买电脑,需要使用其他电脑制作U盘启动盘
2、通常内存3G及以下安装32位x86系统,内存4G及以上安装64位x64系统
原版系统相关安装教程:
u盘安装win7原版镜像教程(直接刻录到U盘)
U盘安装win10官方原版镜像教程
网上下载的原版xp系统怎么安装
一、所需工具
1、4G及以上U盘:大白菜u盘制作教程
2、激活工具:激活工具下载
3、启动设置:怎么设置开机从U盘启动

win7一键永久激活工具暴风激活工具v17.0纯净绿色版,不需要安装,如果不需要随时删除,不占用空间。暴风win7激活工具使用非常简单,自动识别win7系统版本,点击一键激活,就可以轻松实现永久完美离线激活,完全超越其他任何激活工具,同时暴风win7激活工具还支持激活office以及win8、win10全系列操作系统。

gpt win7激活工具(Chew-WGA)又可以称之为非mbr引导的分区激活工具,该软件可以在UEFI+GPT磁盘上成功激活32位和64位的win7系统,小编亲测绝对可用。该工具可以解决以下问题:新买的电脑安装的是win10系统,现在更改为win7系统,结果弹出“程序无法在非mbr引导的分区上进行激活”提示?这是因为GPT磁盘比较特殊,是新的磁盘格式,传统的激活工具win7是无法激活的,但通过这个gpt win7激活工具可以完美永久激活。
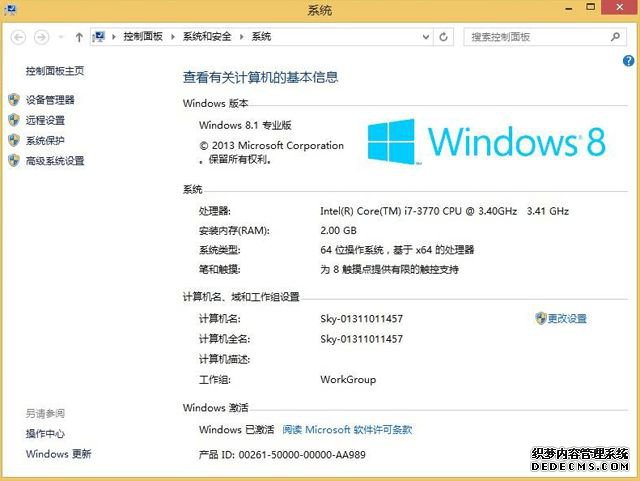
小编这里为大家带来的这款KMSpico 是一款最新Win8.1激活工具!可成功激活Win8.1系统专业版,一些通过电话激活不成功的朋友也可以试一试喔!
二、U盘安装原版系统步骤如下
1、制作好U盘启动盘后,将原版系统iso文件复制到U盘中,比如根目录中;
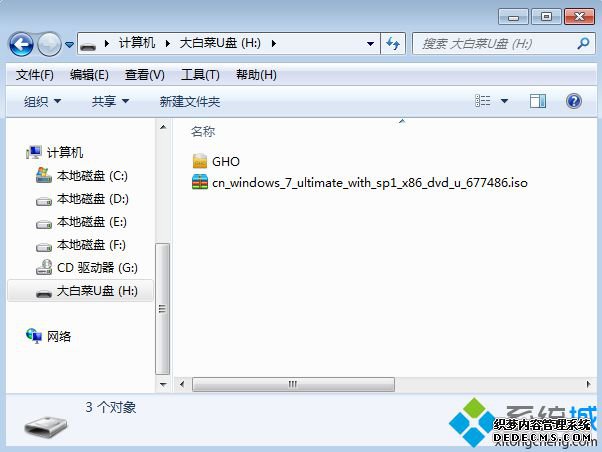

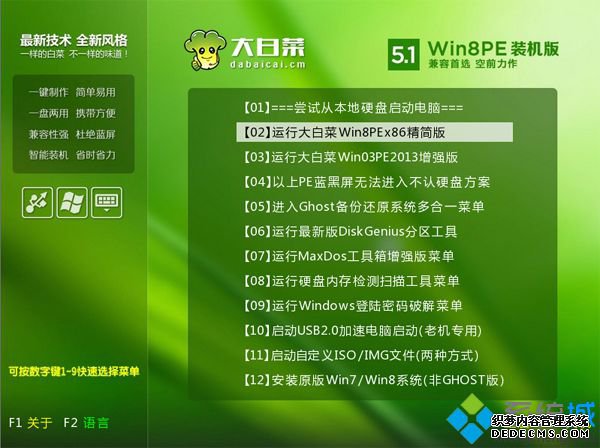
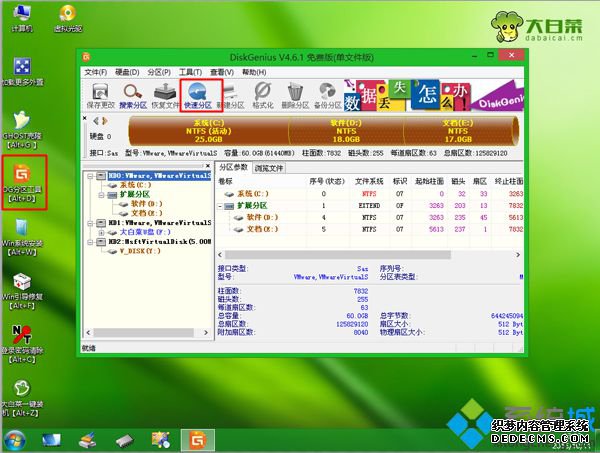




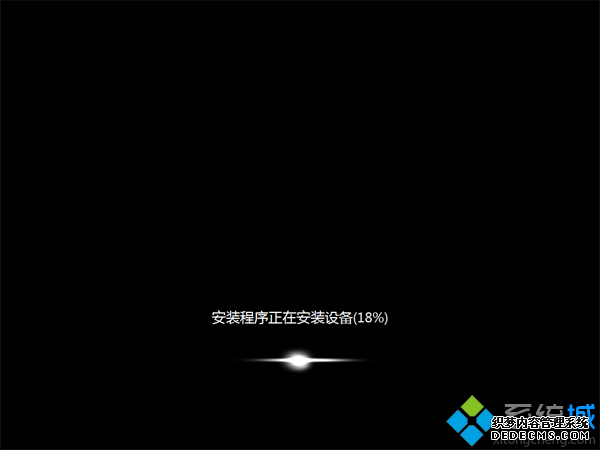
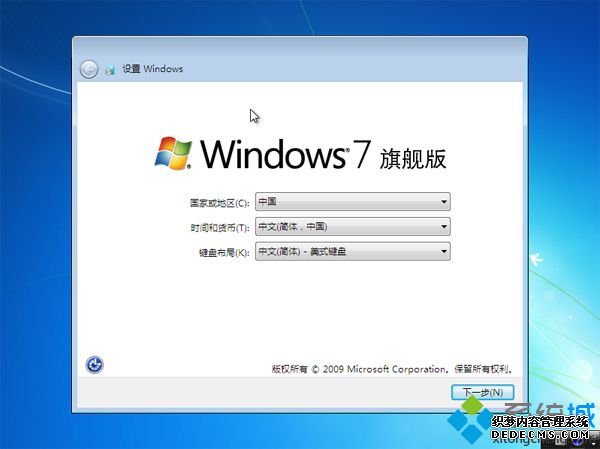
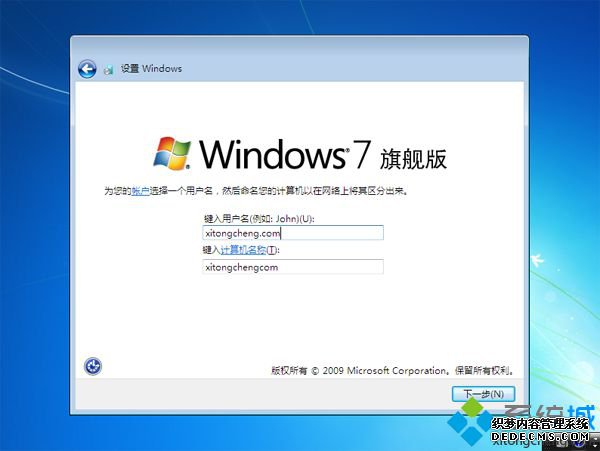
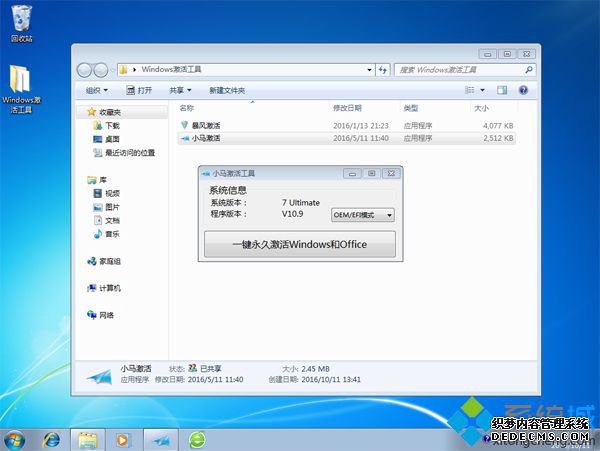
U盘安装原版系统教程就是这样了,以上是U盘安装win7系统的过程,其他系统的安装过程类似,大家参照上面的步骤来安装即可。



