笔记本电脑非常受欢迎,体积小巧易携带,尤其适合商务办公人员,很多笔记本电脑追求轻薄的设计,抛弃了光驱,如此一来用户就不能用光盘装系统,如果要给笔记本装系统,就要用优盘,那么笔记本怎么用优盘重装系统呢?要用优盘重装系统,需要制作启动优盘,下面小编跟大家分享笔记本优盘装系统教程。
相关事项:
1、如果笔记本系统已经损坏,需要借助另一台电脑制作优盘启动盘
2、一般内存3G及以下选择32位系统,内存4G及以上选择64位系统
3、重装系统前必须备份C盘和桌面文件,系统崩溃则进入PE备份
相关教程:
一键ghost怎么重装系统
笔记本怎么用光盘做系统
系统崩溃进pe备份C盘桌面数据方法
一、重装准备
1、系统下载:笔记本win7系统下载
2、4G或更大U盘:大白菜u盘制作教程
3、U盘启动设置:各品牌电脑设置开机从U盘启动方法
二、笔记本优盘装系统步骤如下
1、制作好启动优盘之后,然后将下载的笔记本系统iso文件复制到优盘的GHO目录下;



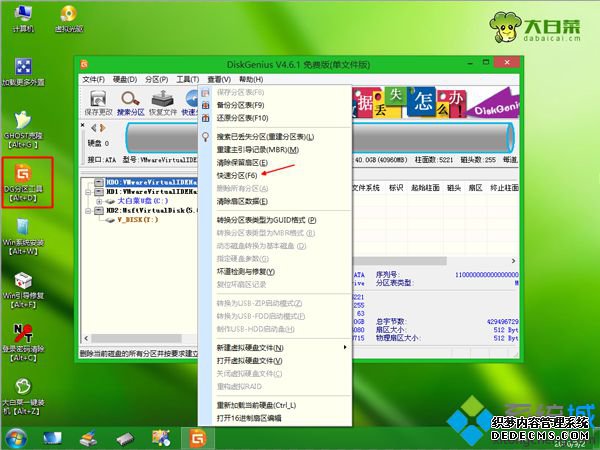


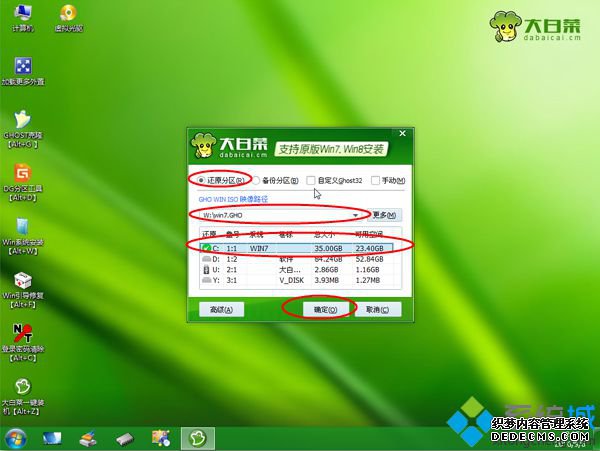
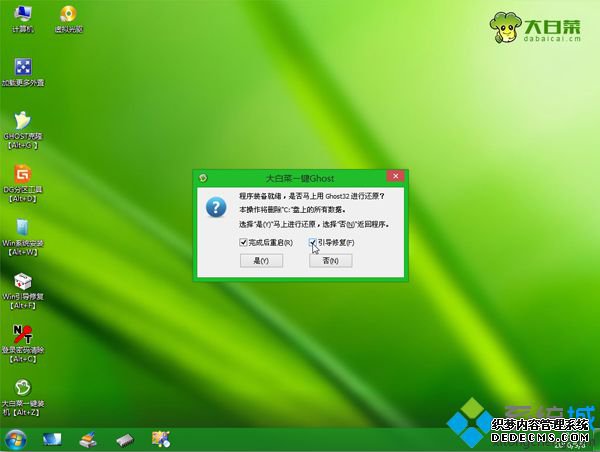
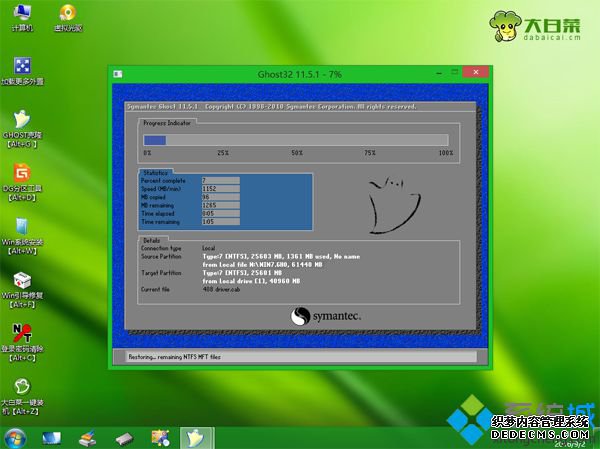
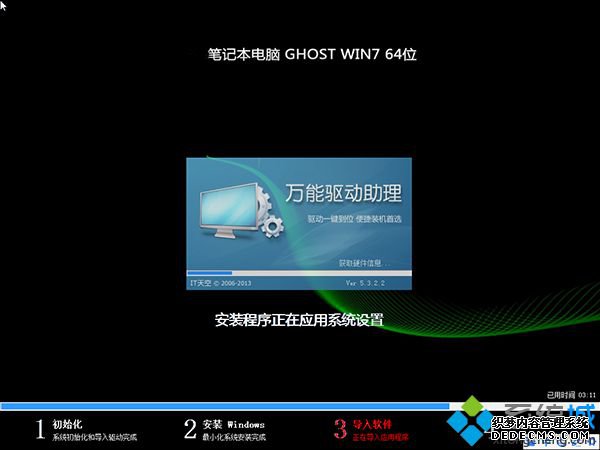

以上就是笔记本怎么用优盘重装系统的详细教程,只要有优盘,就可以制作成启动盘,然后给笔记本电脑装系统,希望这个教程对大家有帮助。
------相关信息------



