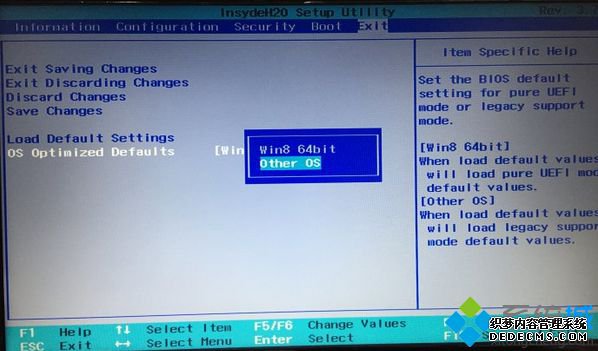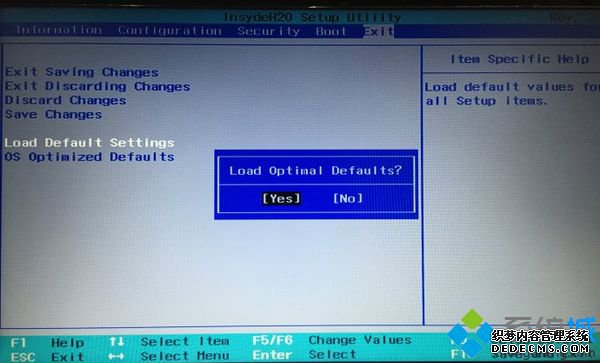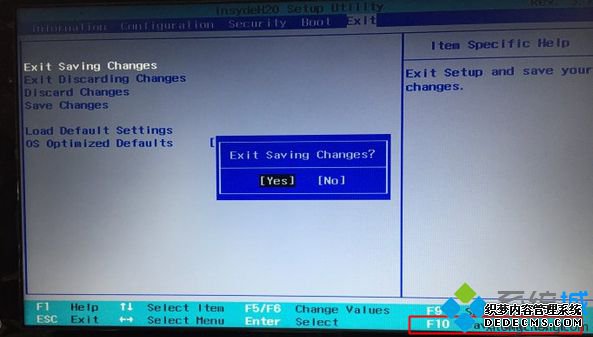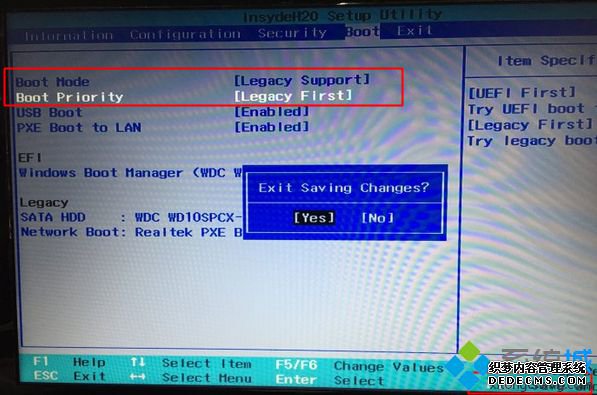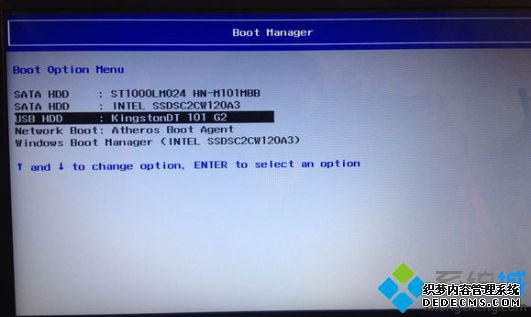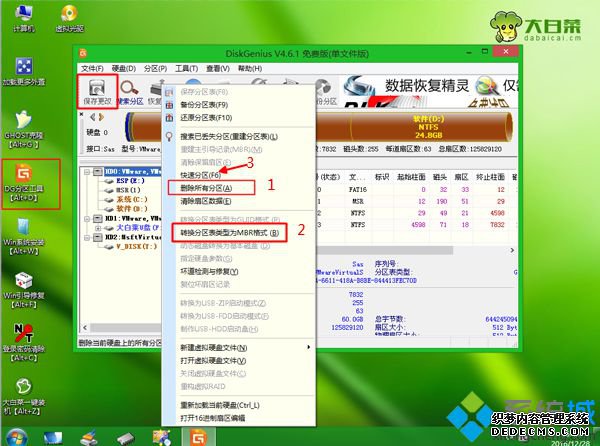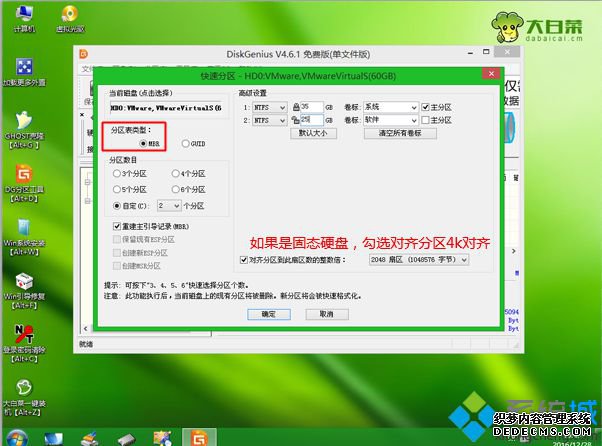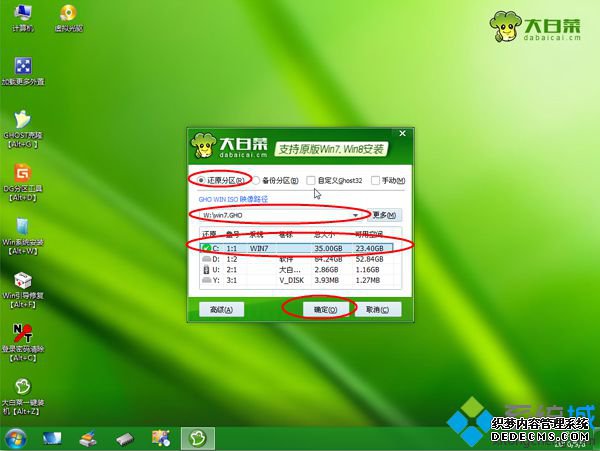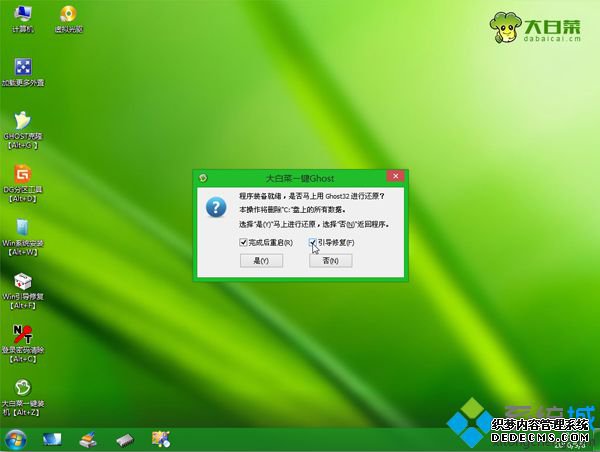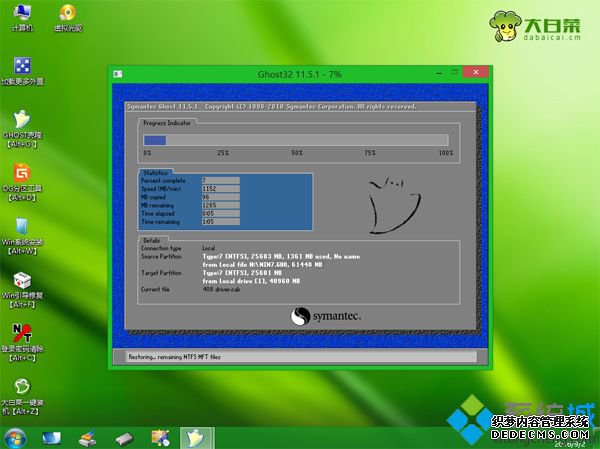联想y400是一款性能级家用娱乐笔记本电脑,默认预装的是win8系统或Linux系统,很多用户比较习惯使用win7系统,但是自带win8的联想y400默认是UEFI+GPT启动模式,无法直接安装win7系统,需要改BIOS设置和硬盘分区表为Legacy+MBR,很多人不懂联想y400怎么装win7系统,下面系统城小编教大家联想y400 win8改win7详细步骤。
注意事项:
1、win8改win7需要改硬盘分区表,会删除硬盘所有数据
2、如果是新电脑,先制作好U盘启动盘,然后直接按下面的方法操作
3、如果电脑有重要数据,硬盘所有数据都要转移到U盘或移动硬盘
4、如果要恢复原装win8系统,需要到联想售后服务站恢复
相关教程:
大白菜安装原版win7教程
硬盘GPT和MBR分区表转换方法
一、准备工作
1、4G及以上容量U盘,如何制作大白菜u盘启动盘
2、操作系统下载:联想笔记本专用ghost win7 64位官方专业版
二、y400装win7步骤如下
1、重启联想y400笔记本后不停按F2进入BIOS,如果不行则在关机状态下按下左侧的一键恢复键NOVO键;
2、启动进入Novo菜单,按↓方向键选择BIOS Setup回车进入BIOS界面;
3、在BIOS设置界面,按→方向键移动到Exit,通过↓方向键选择OS Optimized Defaults回车,将win8 64bit改成Other OS,回车;
4、按↑方向键选择Load Default Settings按回车,选择Yes回车加载Legacy设置;
5、此时按下F10回车,在弹出的窗口选择Yes回车保存重启;
6、重启后不停按F2再次进入BIOS,在Boot下,把Boot Mode改成Legacy Support,Boot priority改成Legacy First,按F10回车保存重启;
7、插入U盘启动盘,重启电脑不停按F12调出启动管理器,选择USB HDD回车,如果无法调出这个界面,则关机时按Novo键,然后选择Boot Menu回车;
8、从U盘启动进入这个主菜单,按数字2或选择【02】回车,启动pe系统;
9、进入pe系统之后,双击【DG分区工具】,右键选择硬盘,先【删除分区】,保存更改,再【转换分区表类型为MBR格式】,保存更改,最后【快速分区】;
10、分区表类型是MBR,设置分区数目和分区大小,主分区C盘一般35G以上,建议50G,如果是固态硬盘,勾选“对齐分区到此扇区的整数倍”,2048或4096均可4k对齐,点击确定进行分区;
11、完成分区之后,双击打开【大白菜一键装机】,映像路径选择win7 iso镜像,此时会自动提取win7.gho文件;
12、接着点击【还原分区】,映像路径是win7.gho,选择安装位置C盘,如果不是显示C盘,根据卷标和大小判断,点击确定;
13、弹出对话框,勾选“完成后重启”和“引导修复”,点击是;
14、转到这个界面,执行联想win7系统还原到C盘的操作,该过程5分钟左右时间;
15、接着电脑自动重启,此时拔出U盘,重启进入这个界面,执行联想win7组件安装和配置过程;
16、安装win7过程会重启2-3次,直到重启进入联想win7系统桌面,联想y400装win7系统过程就完成了。
以上就是联想y400装win7系统的详细步骤,如果你需要把联想y400原装的win8改成win7系统,就可以参照上面的教程来操作。
相关教程:legacy mbr联想z475拆机教程联想笔记本装win7联想预装win7联想笔记本win7改win8