有些用户会在一些配置不高的电脑中安装操作系统,而这种情况下可以选择安装xp系统。如果需要通过u盘安装xp系统,那么具体应该如何操作?在接下来的内容中,系统城小编要和大家具体分享最新u盘xp系统下载安装教程步骤。
装xp蓝屏解决方法
怎么用大白菜安装原版xp系统
xp操作系统一键安装步骤
一、所需工具
1、大白菜U盘:大白菜u盘制作教程
2、操作系统:最新xp系统下载
3、启动设置:怎么设置开机从U盘启动
4、分区教程:大白菜u盘装系统分区教程
二、最新u盘xp系统下载安装教程步骤分享
1、制作好大白菜U盘后,将最新xp系统iso文件直接拷贝到GHO目录下;






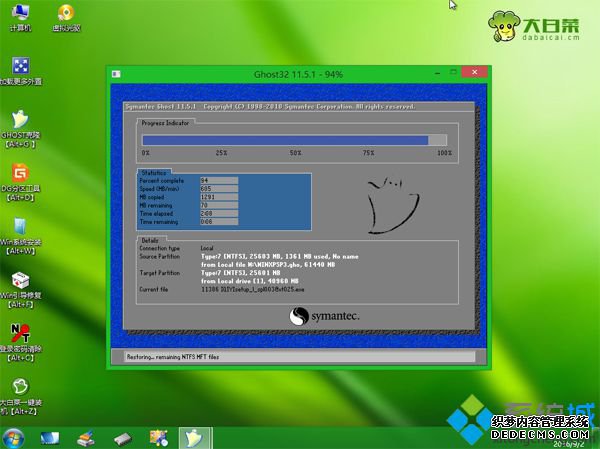
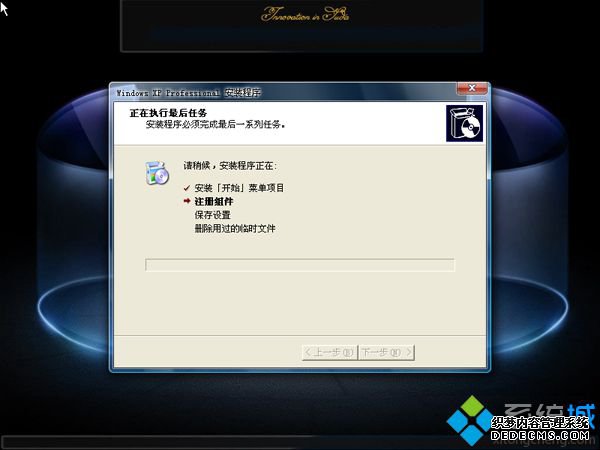

如果想要学习大白菜如何用u盘装xp系统,就可以参考以上步骤。
------相关信息------



