华硕s400CA是一款预装win8系统的轻薄笔记本电脑,很多用户买来s400c超级本之后,发现win8系统不好用,想要装win7系统,有人咨询小编华硕s400能装win7系统吗?其实是可以的,只不过安装win7比较麻烦,因为华硕s400超极本默认是开启了Secure Boot,需要把它禁用才能用U盘装win7系统,下面小编跟大家介绍华硕s400c自带win8改成win7系统的方法。
注意事项:
1、win8默认是UEFI+GPT启动模式,win7需要Legacy+MBR,所以win8改win7需要删除硬盘所有数据,然后更换分区表,必须备份所有数据
2、如果要恢复自带的win8系统,需要到华硕售后服务站
相关教程:
大白菜安装原版win7教程
硬盘GPT和MBR分区表转换方法
一、操作准备
1、备份硬盘所有重要的文件
2、4G左右的U盘,大白菜u盘制作教程
3、操作系统:华硕笔记本ASUS ghost win7 64位安全稳定版
二、华硕s400c装win7系统步骤如下
1、启动华硕笔记本电脑后不停按F2进入BIOS设置,按→方向键移动到Security,选择Secure Boot Control,回车,改成Disabled,回车确认;
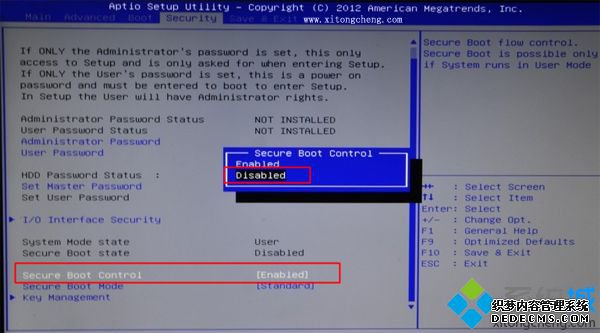
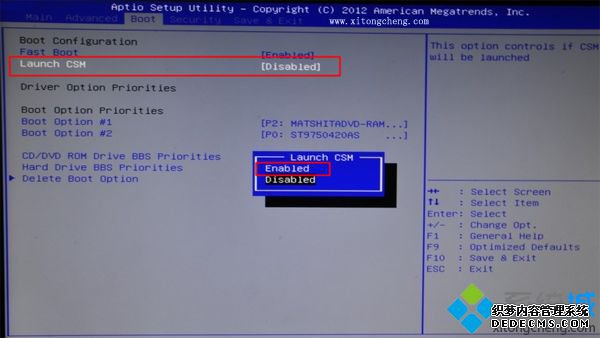


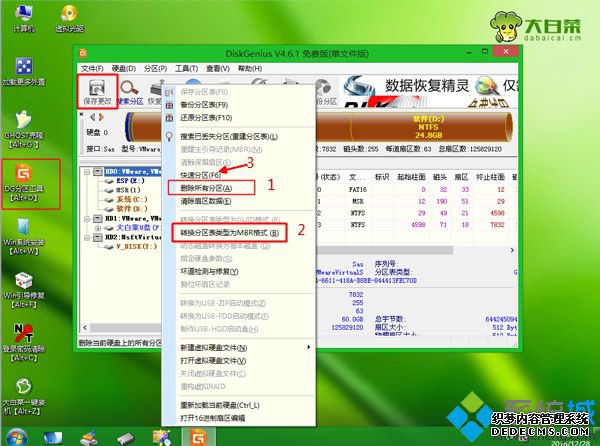
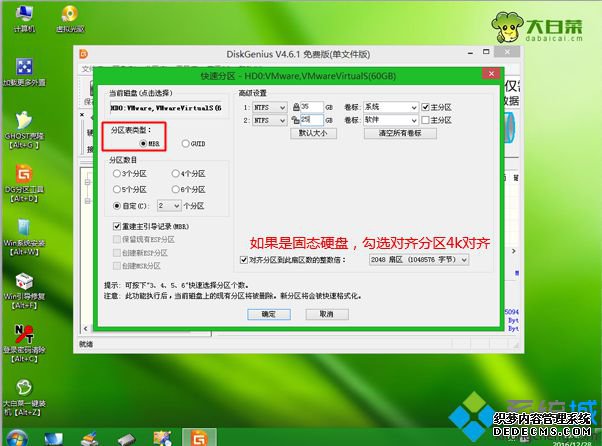

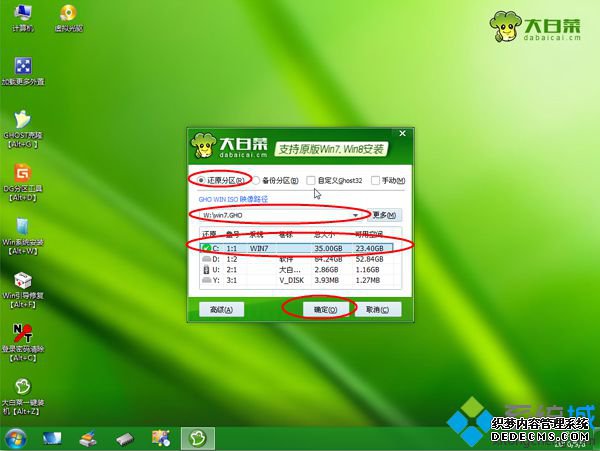
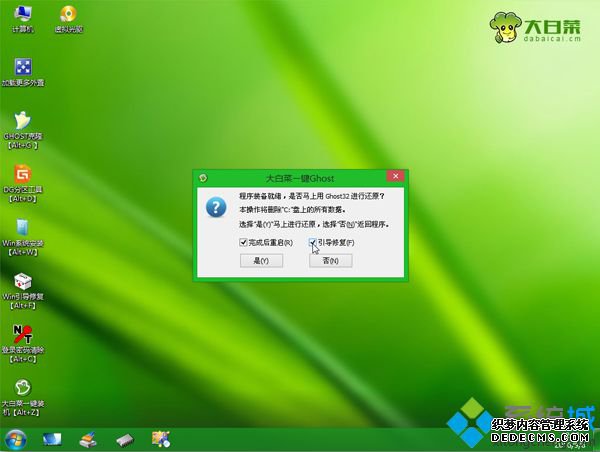
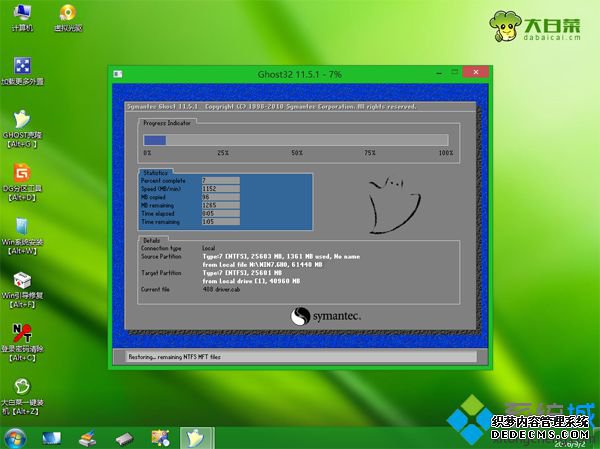

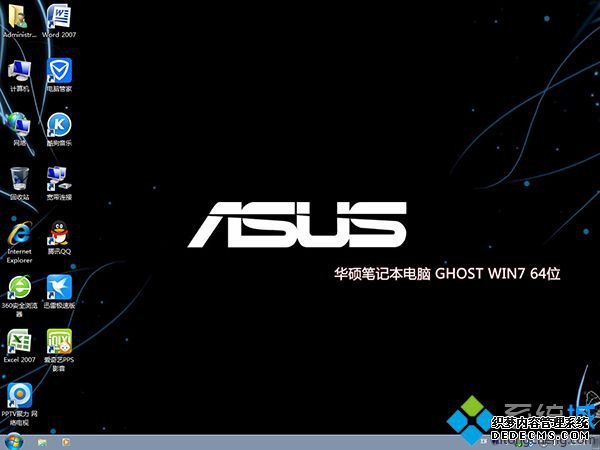
华硕s400c装win7系统详细步骤就是这样了,由于预装win8的机型改win7系统要改BIOS和硬盘分区表,大家安装之前,必须做好相应的备份工作。
------相关信息------



