相信大家都知道U盘装系统,对于会装机的朋友来说,U盘装系统简直小菜一碟,但是对于电脑小白来说,U盘装系统就显得很高大上,其实U盘装系统是很简单的,大多数电脑都可以直接按快捷键从U盘启动,之后就是动动鼠标的事,下面小编跟大家分享最简单最快的U盘安装系统的方法。
安装须知:
1、如果是新电脑或电脑系统已经损坏,制作U盘启动盘需要借助另一台可用的电脑
2、如果内存3G及以下选择32位x86系统,内存4G及以上,选择64位x64系统
3、大部分电脑都支持启动热键,预装win8、win10的电脑需禁用uefi,查看如何关闭uefi启动模式
相关阅读:
ultraiso安装win7教程(直接刻录安装)
pe下安装原版iso镜像方法
系统崩溃进pe备份C盘桌面数据方法
一、安装准备工作
1、系统镜像下载:win7旗舰版64位系统下载
2、4G及以上U盘:如何制作大白菜u盘启动盘
二、U盘启动设置:怎么设置开机从U盘启动(不同电脑启动热键)
三、最快的U盘安装系统步骤
1、根据上面的教程制作好U盘启动盘,然后将下载的操作系统iso文件直接复制到U盘的GHO目录下;



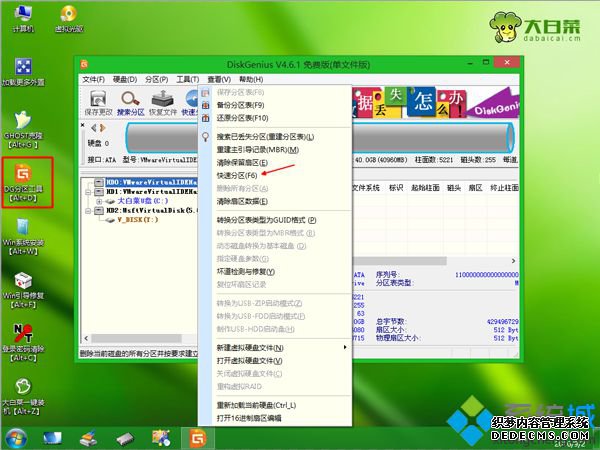


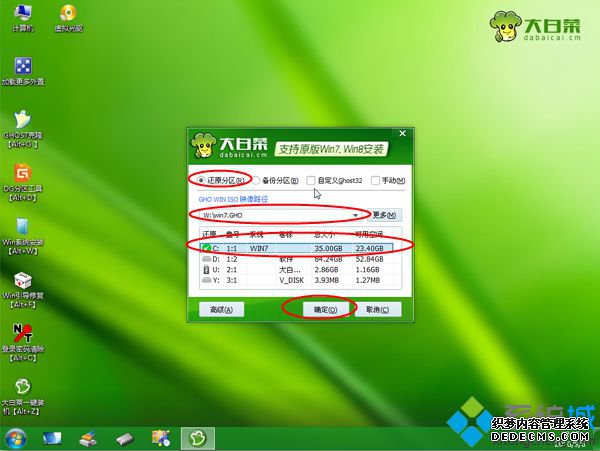
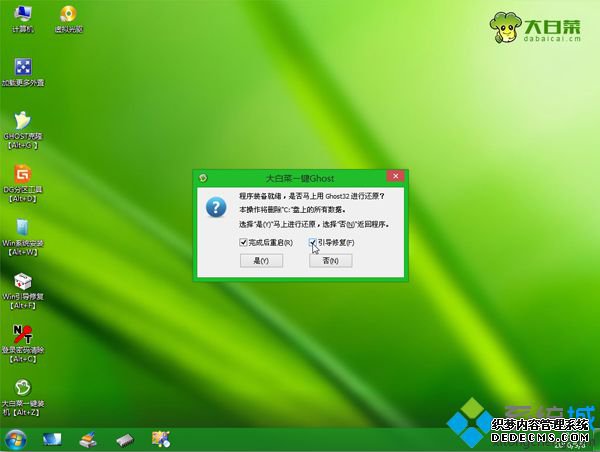
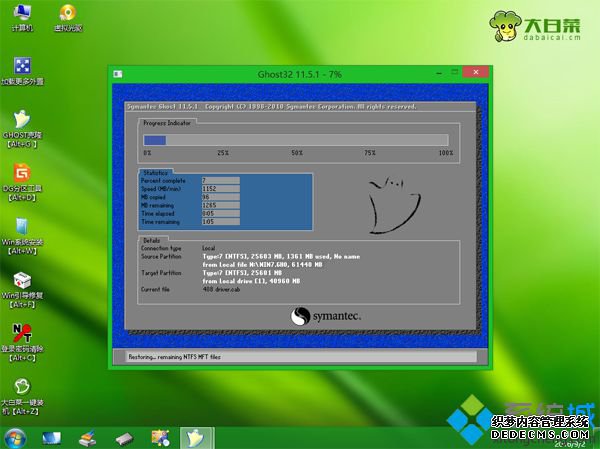
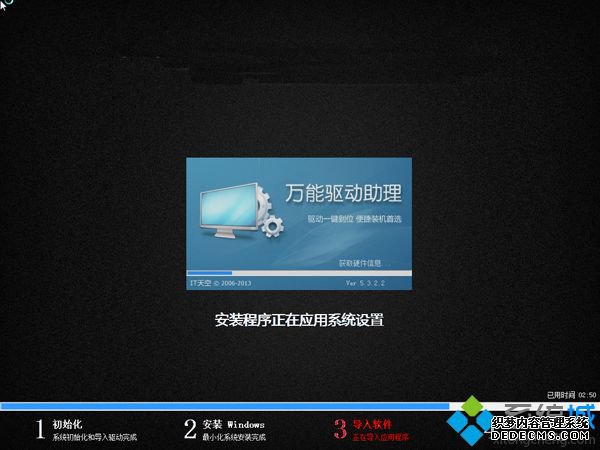

u盘装系统最简单的方法就是这样了,过程很简单,比较复杂的是设置U盘启动,因为很多电脑预装win8/win10开启了安全启动,需要进bios禁用uefi模式。
------相关信息------



