我们在升级win10系统后,会发现原来熟悉的很多功能都消失了。例如有的用户就反馈在Win10系统下根本找不到打印机扫描操作。这该怎么办呢?接下来,小编就在本文分享Win10系统打印机扫描功能的具体位置和使用方法。
方法如下:
1、用鼠标右键点击电脑“开始菜单”在弹出的菜单中。用左键点击打开“控制面板”。
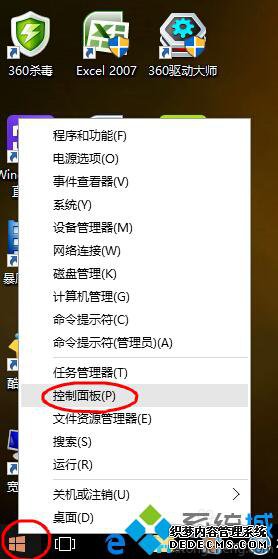
2、打开“控制面板”后,点击打开“硬件和声音”。
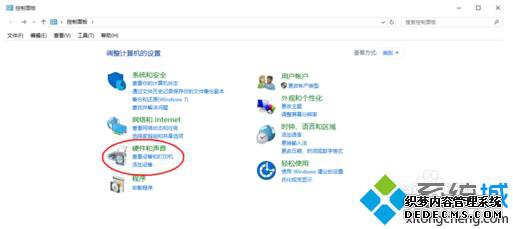
3、点击打开“硬件和声音”后,再点击打开“设备和打印机”或者在小图标模式下点击打开“设备和打印机”。
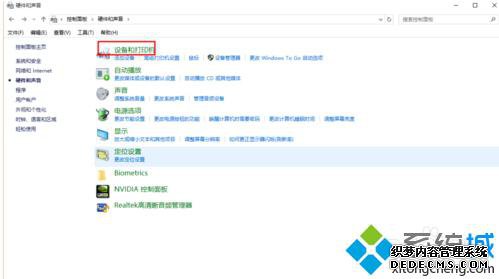
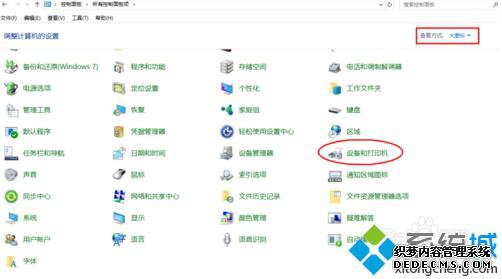
4、打开“设备和打印机”后,可以看见电脑连接的打印机及其型号,这时右键点击电脑连接的打印机或扫描仪,在弹出的菜单中,选择“开始扫描”。然后执行“扫描程序”,开始扫描。
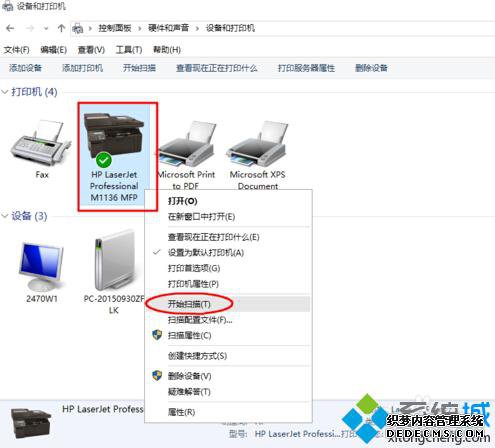
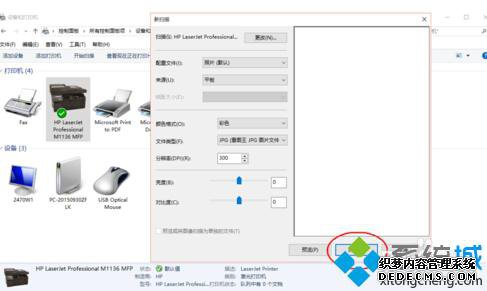

5、然后选择”查看、组织和分组要导入的项目(R)“或者选择“立即导入所有新项目”。然后点击右下角的”下一步“按钮”,在心打开的页面中点击“导入”,这样就完成了扫描任务。
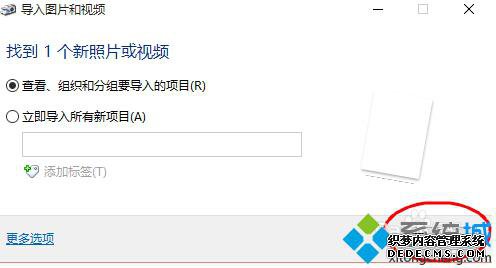
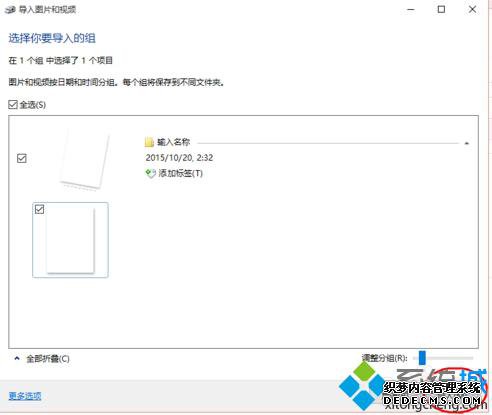
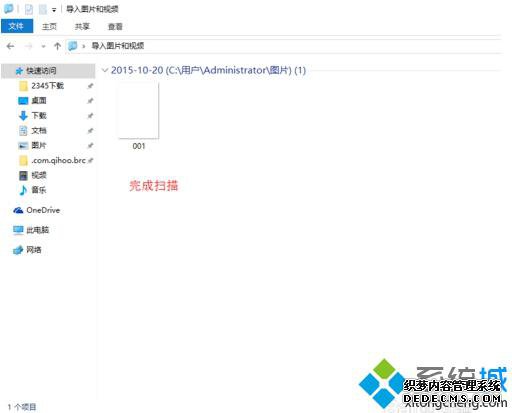
注意事项:在进行扫描的过程中,一定要保证打印机打开的,或者打印机处于激活状态,不能是关机或者休眠状态。
以上就是小编关于win10系统打印机扫描功能的相关信息介绍了。找不到打印机扫描功能的win10用户可以按照小编分享的方法操作看看!
相关推荐:
win10系统如何安装网络打印机?windows10安装网络打印机图文教程
------相关信息------



