联想thinkpad e431是一款轻薄便携的商务笔记本电脑,e431系列笔记本型号非常多,预装的操作系统有win8、win8.1 64位、Linux以及DOS环境,没有预装win7系统,但是很多人都喜欢用win7系统,那么联想e431怎么装win7系统呢?由于这是一款新机型,预装win8改win7就需要改BIOS以及硬盘分区表,步骤比较多,下面系统城小编跟大家分享Thinkpad e431装win7系统详细步骤。
注意事项:
1、预装win8默认是UEFI+GPT,win7默认是Legacy+MBR,win8、win8.1改win7必须备份所有硬盘数据
2、如果要恢复自带的win8、win8.1需要到售后
相关阅读:
pe安装win7原版镜像教程
硬盘GPT和MBR分区表转换方法
一、准备工作
1、4G及以上容量U盘,制作U盘PE启动盘
2、操作系统:联想笔记本专用ghost win7 64位官方专业版
二、e431安装win7系统步骤如下
1、开机启动时不停按F1或Fn+F1进入BIOS设置,按→方向键移动到Security选项卡,按↓方向键选择Secure Boot,按下回车键;
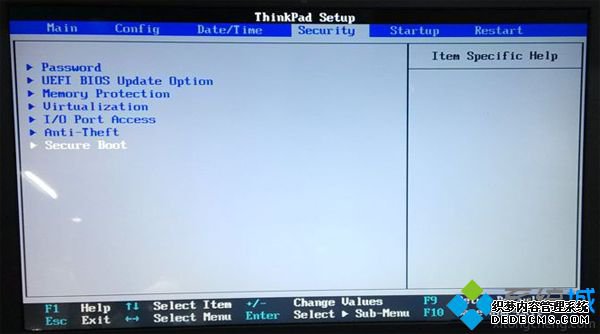
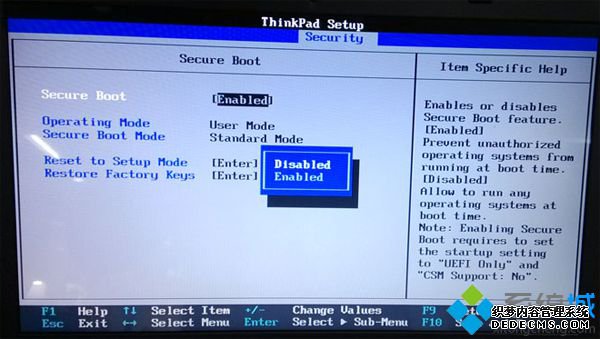
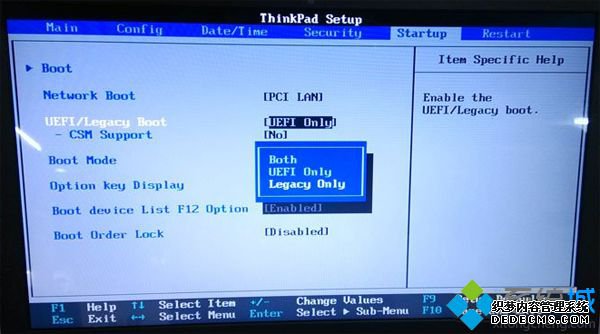
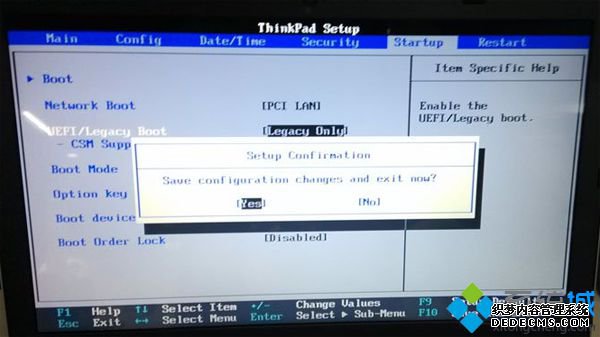
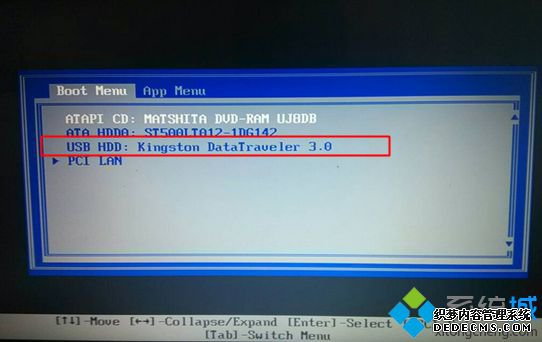

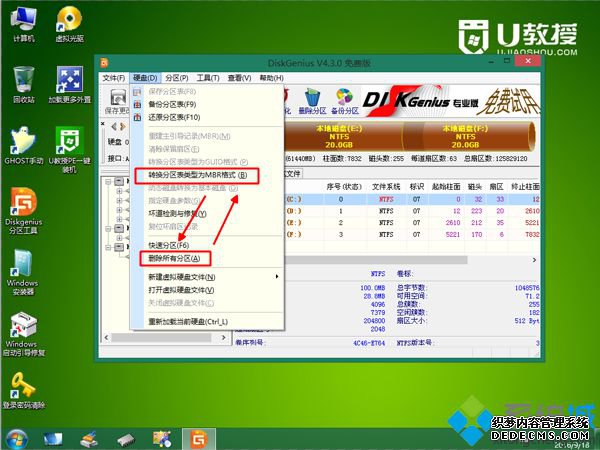

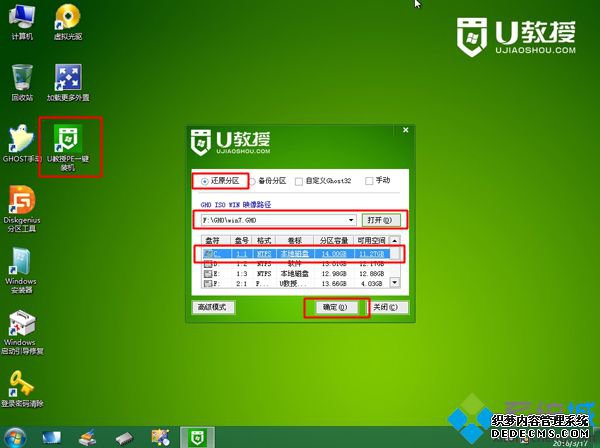
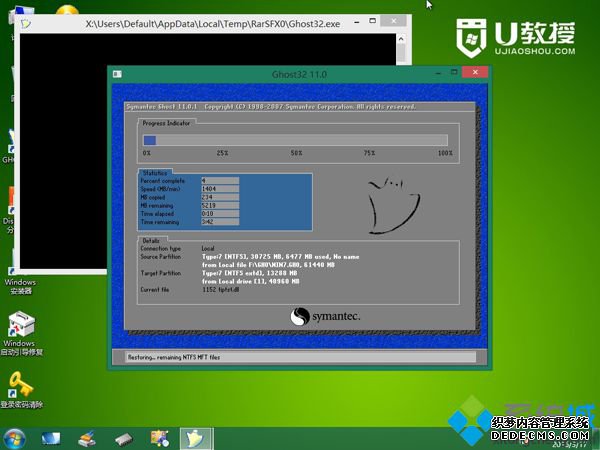


以上就是联想e431怎么装win7系统的详细步骤,如果你的e431没有系统或要把win8改成win7,都可以参考上述e431装win7的教程。
------相关信息------



