如果需要在联想笔记本电脑中装w7系统,那么具体应该怎么操作呢?系统城小编建议大家使用u盘启动盘来安装w7系统,这样可以达到快速安装的效果。有需要的话,可以参考以下内容中介绍的联想笔记本w7系统安装教程。
相关推荐:
大白菜安装原版win7教程
用光盘装w7系统步骤
一、所需工具
1、大白菜U盘:大白菜u盘制作教程
2、操作系统:联想笔记本win7 64位旗舰版下载
3、启动设置:怎么设置开机从U盘启动
4、分区教程:大白菜u盘装系统分区教程
二、联想笔记本w7系统安装教程
1、将联想笔记本w7系统iso文件直接拷贝到大白菜U盘的GHO目录下;

2、在联想笔记本电脑上插入U盘,重启后按F12、F11、Esc等快捷键打开启动菜单,选择U盘项回车;

3、进入大白菜u盘主菜单,在列表中选择【02】回车,启动pe系统;

4、进入pe系统后,双击打开【大白菜一键装机】工具,选择win7 iso镜像,自动提取gho文件,点击下拉框,选择win7.gho文件;

5、然后选择系统安装位置,一般是C盘,如果不是C盘,根据“卷标”或磁盘大小选择,点击确定;
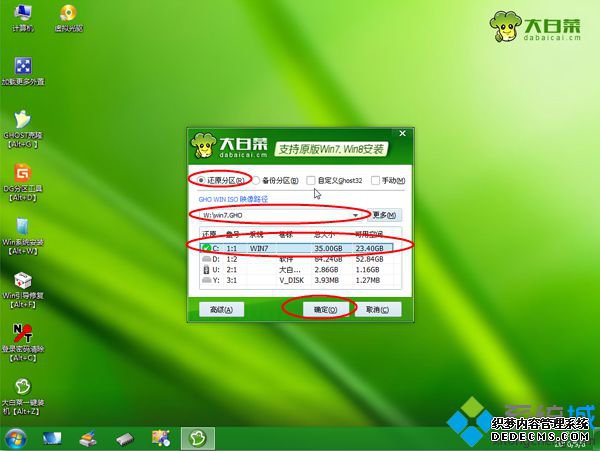
6、在弹出的提示框中勾选选项然后点击是;
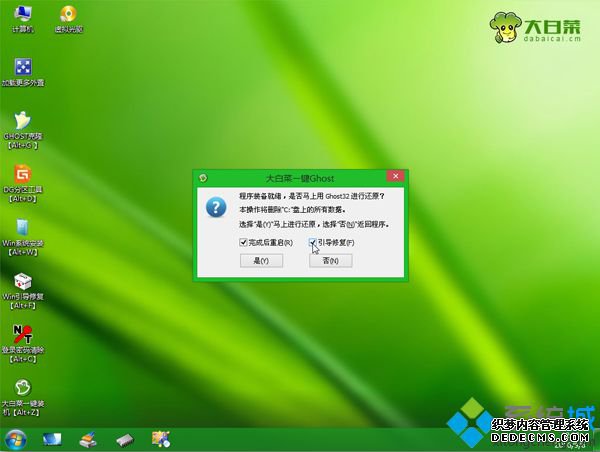
7、接着转到以下这个界面,执行系统解压到系统盘的操作;
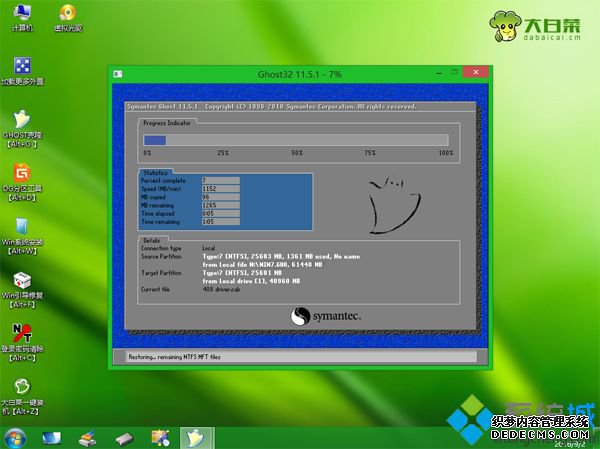
8、以上操作完成后,电脑将自动重启,此时拔出大白菜U盘,然后开始安装联想笔记本w7系统;
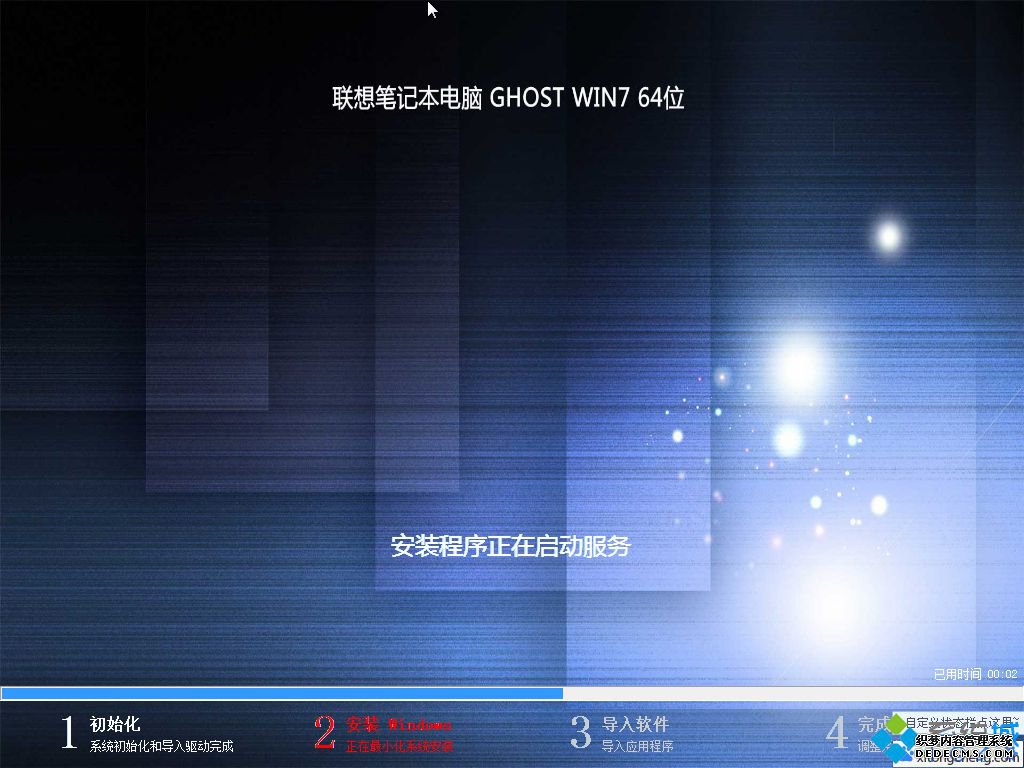
9、最后即可重启进入w7系统桌面,那么联想笔记本w7系统就安装好了。
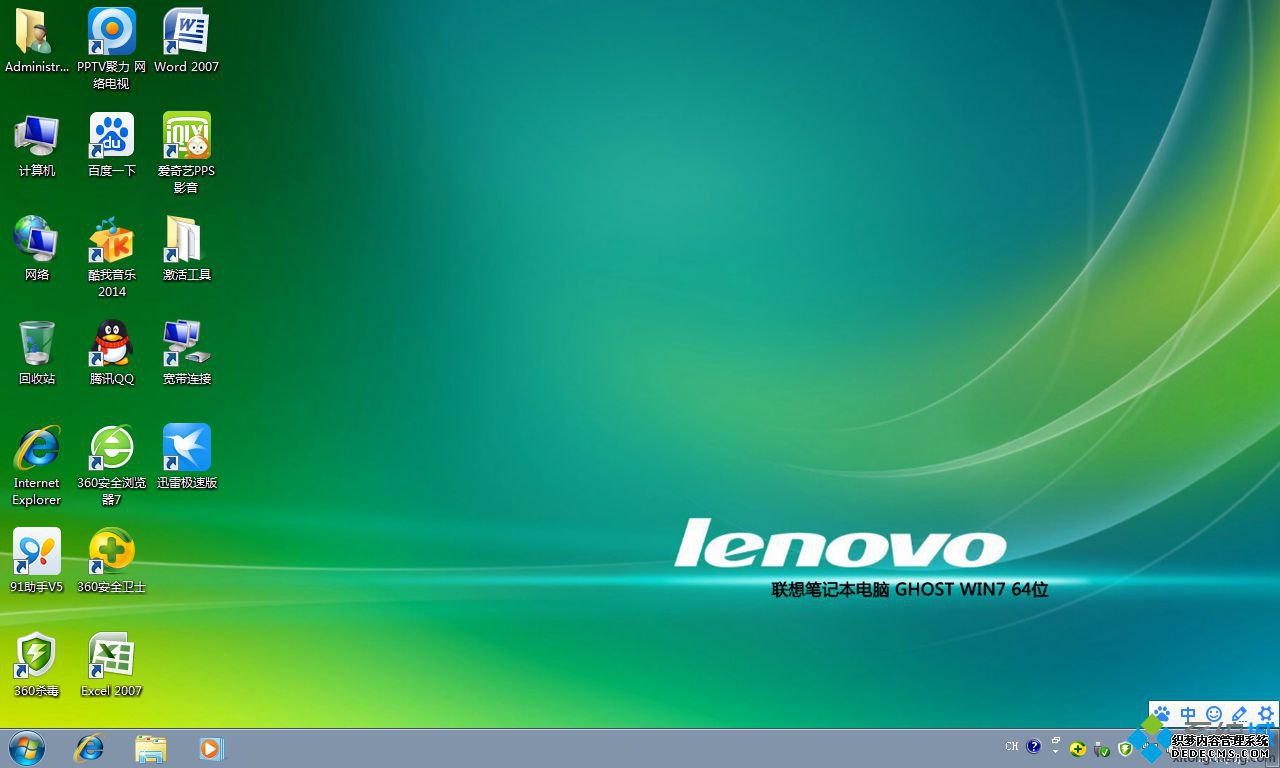
以上介绍的便是联想笔记本w7系统安装教程,有需要的话可以根据以上步骤来安装。
------相关信息------



