台式机怎么用大白菜U盘装系统?大白菜是非常流行的启动盘工具,制作成大白菜U盘之后,我们就可以用大白菜U盘给电脑安装系统。有用户制作了大白菜5.1u盘,但是不知道台式机怎么大白菜U盘装系统,下面以安装win732旗舰版为例,跟大家介绍台式机大白菜U盘安装系统步骤。
安装须知:
1、如果电脑系统无法启动,制作大白菜U盘需要借助另一台可用的电脑
2、如果运行内存2G以下安装32位(x86)系统,如果内存4G及以上,安装64位(x64)系统
3、如果操作系统大于4G放不进U盘,参考方法:U盘装系统不能放超过4G镜像的解决方法
相关阅读:
大白菜uefi装系统教程
怎么用大白菜安装非ghost系统
系统崩溃进pe备份C盘桌面数据方法
一、准备工作
1、系统下载:技术员联盟ghost win7 32位免费旗舰版v2019.01
2、4G及以上U盘:怎么用大白菜制作u盘启动盘
二、U盘启动设置:大白菜u盘装系统设置u盘启动教程(包含BIOS设置)
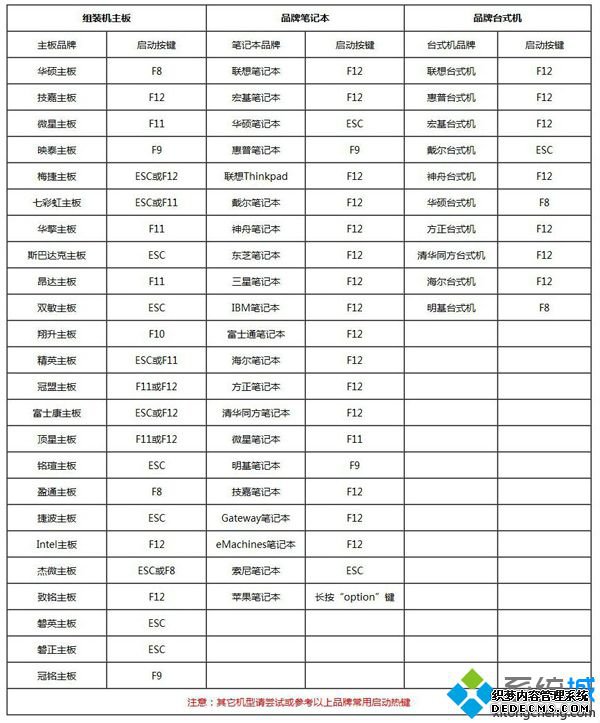
三、台式机大白菜u盘安装系统步骤如下
1、根据上面的教程制作好大白菜启动盘,然后将下载的系统iso文件直接复制到u盘的GHO目录下;



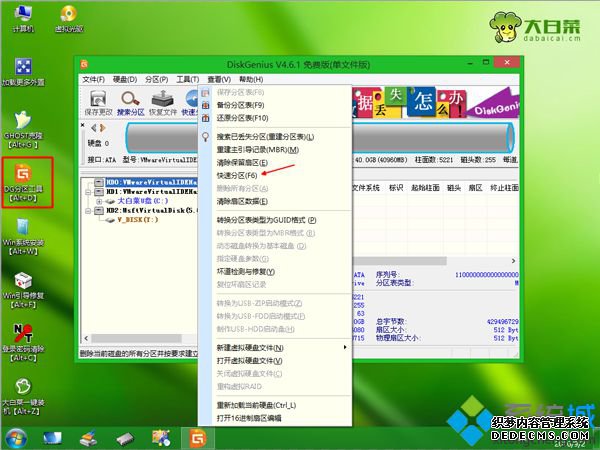


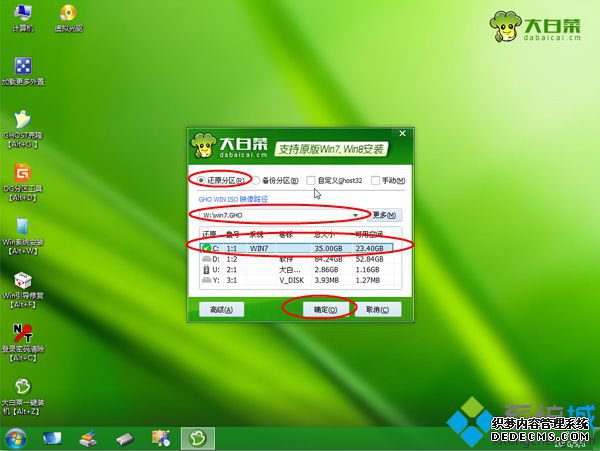
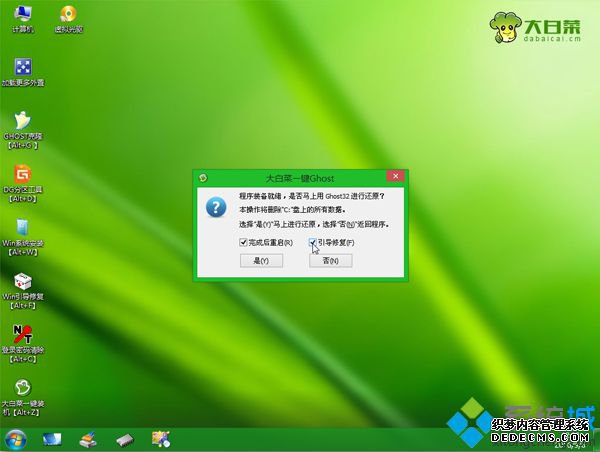
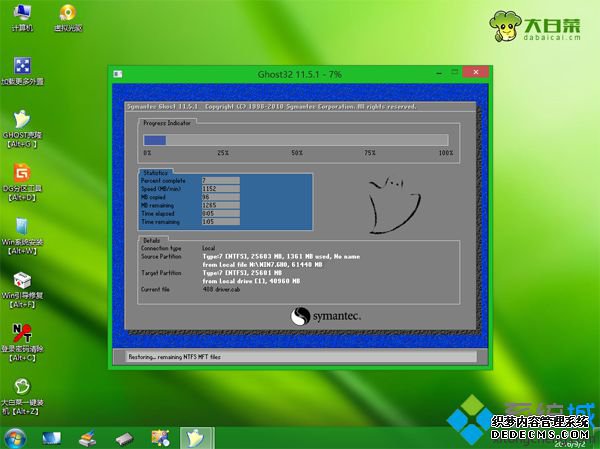
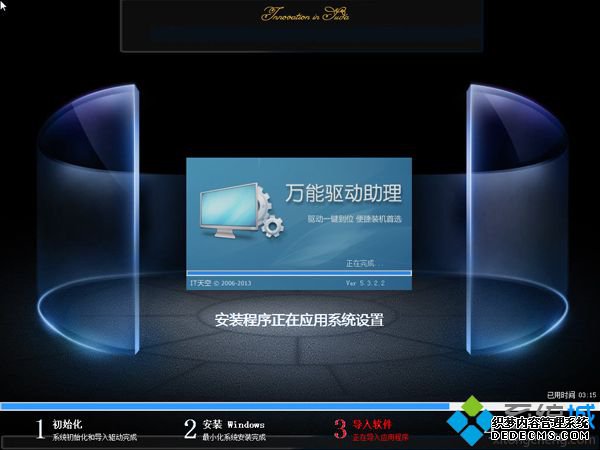

台式机大白菜u盘装系统的过程就是这样子,设置台式机从U盘启动之后,再按照上面的步骤来操作。
------相关信息------



