不管是华硕台式电脑还是笔记本电脑,都可以用U盘装系统,用U盘装系统之前需要把U盘做成启动盘,再把所需的系统安装文件放到U盘指定目录,然后设置华硕电脑从U盘启动,进入U盘安装界面,再根据步骤操作,很多朋友买了华硕新台式机不懂怎么用U盘装想他,下面小编就教大家华硕电脑U盘装系统教程。
相关阅读:华硕台式电脑预装win8换win7步骤
一、安装准备
1、如果是新电脑,需要在可用电脑上制作启动U盘
2、系统镜像:华硕win7旗舰版下载
3、4G或更大容量U盘,制作U盘PE启动盘教程
4、启动设置:华硕主板电脑怎么设置U盘启动
二、华硕台式机U盘装系统步骤如下
1、制作好U盘启动盘之后,右键点击华硕系统iso镜像,选择使用winRAR等打开,然后选择最大的gho文件,比如win7.gho解压到U盘;
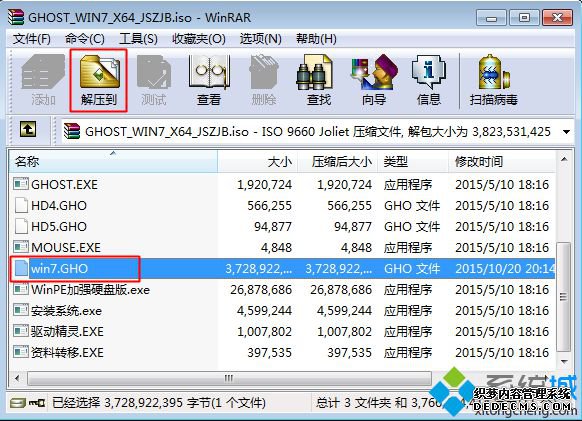
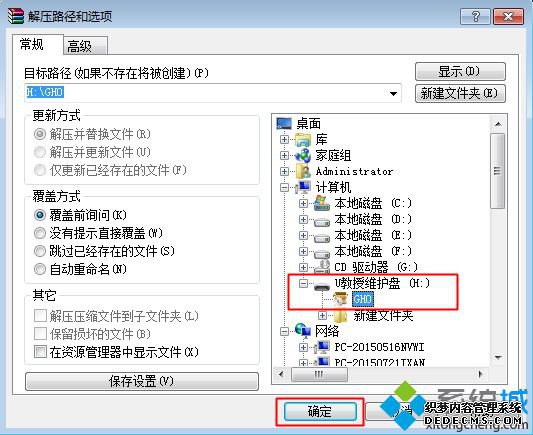


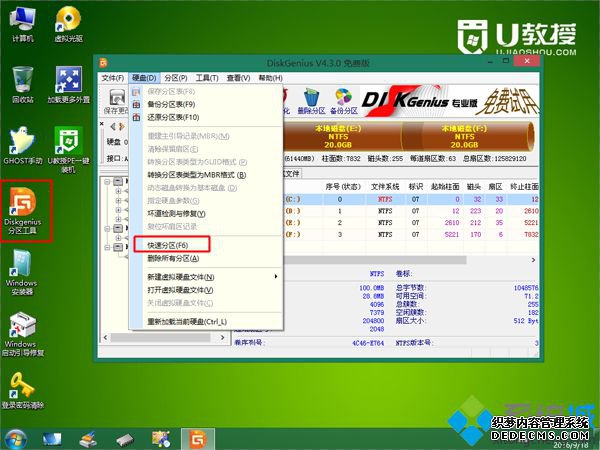

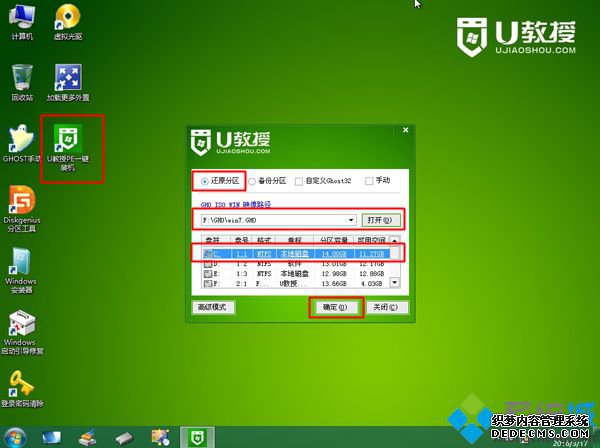
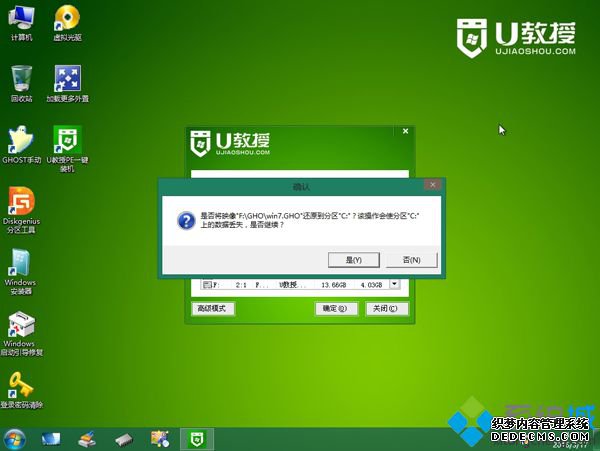
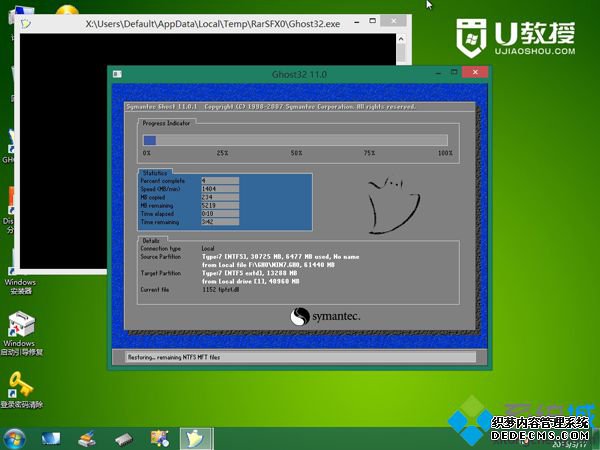
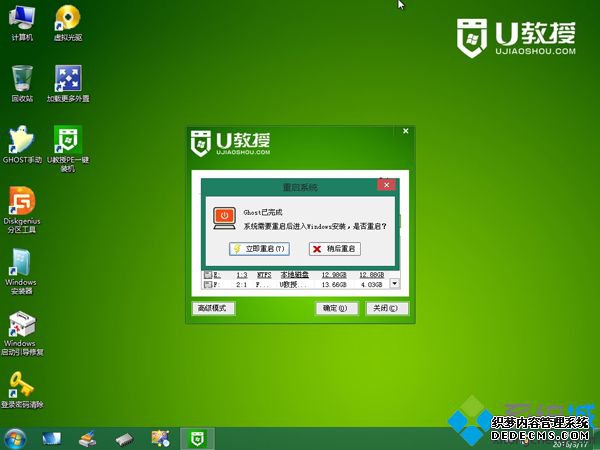

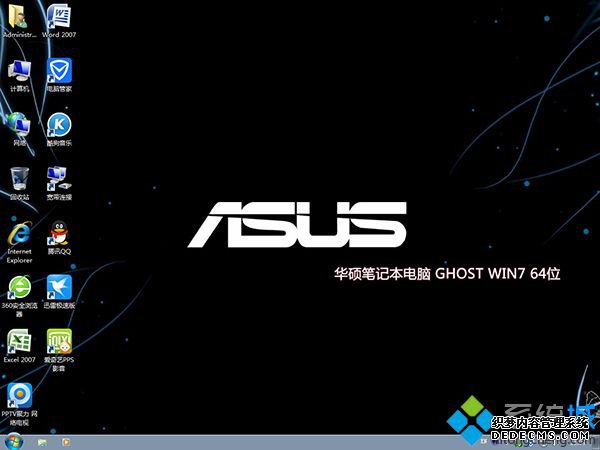
华硕台式机u盘装系统的步骤就是这样,华硕台式电脑一般是按F8快捷键选择启动菜单,如果是新款的机型,大家需要参考文章开头的win8改win7教程设置bios。
------相关信息------



