电脑使用不当或使用时间长了,总会遇到各种问题,系统反应慢、系统损坏等等,通常都需要重装系统,为了方便用户,索尼电脑自带了系统恢复工具,可以通过VAIOCare拯救大师还原系统,但是很多人还不知道sony笔记本系统还原步骤是什么,下面小编以win8系统机型为例,教大家索尼电脑系统还原方法。
相关阅读:
索尼vaio笔记本重装系统教程
索尼笔记本怎么还原自带win7系统
一、操作准备
1、备份电脑重要数据,保持电源接通状态
2、16G U盘,用于创建恢复介质,避免还原失败
3、创建恢复介质步骤:直接按ASSIST即可打开VAIO CARE—高级工具—还原与恢复—创建系统恢复介质,后面根据提示插入光盘或U盘等待创建完成
二、索尼笔记本还原系统步骤如下
1、在笔记本关机状态下按下ASSIST键;
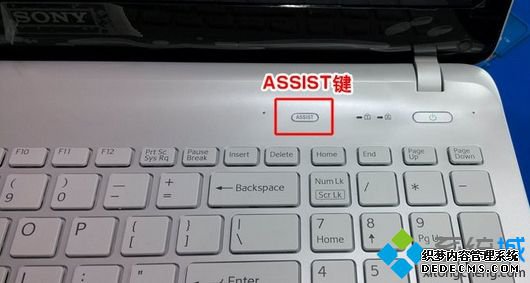
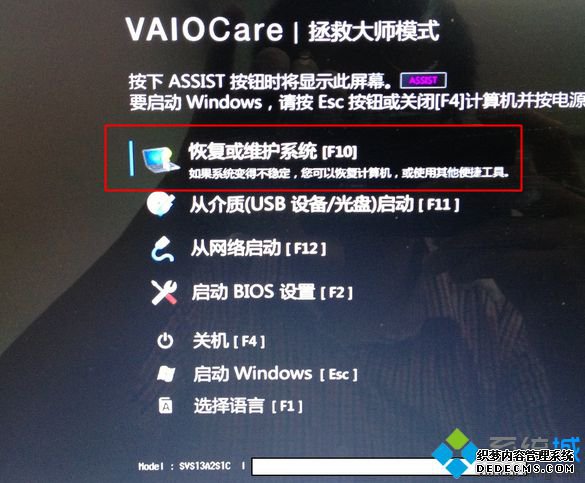
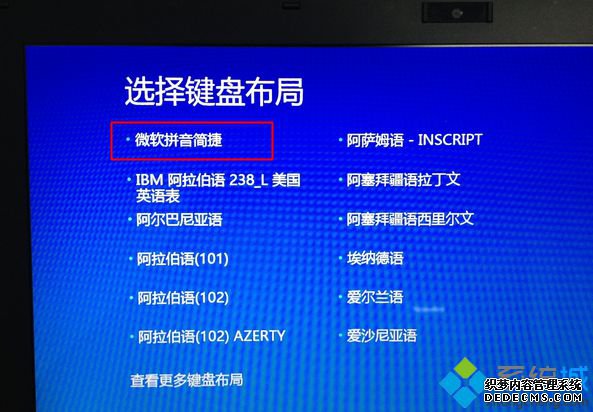
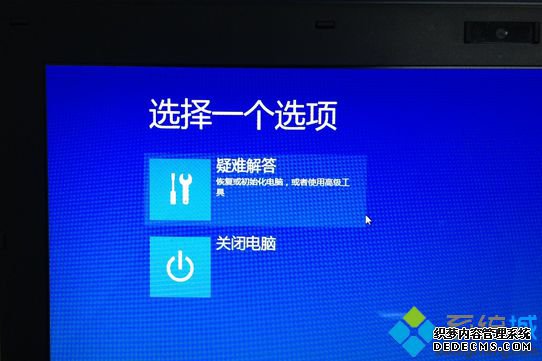
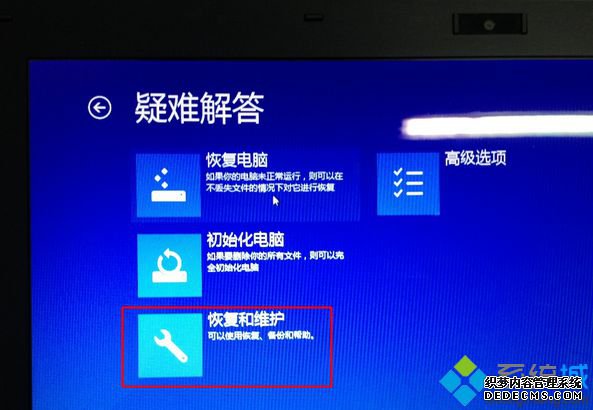
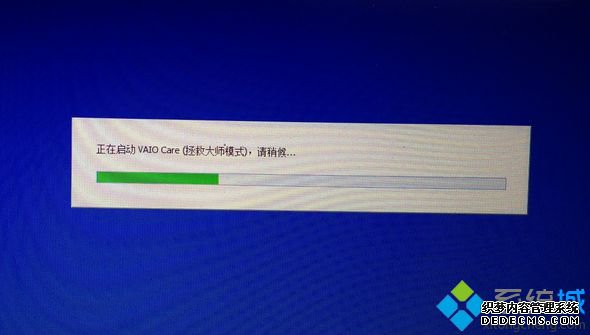
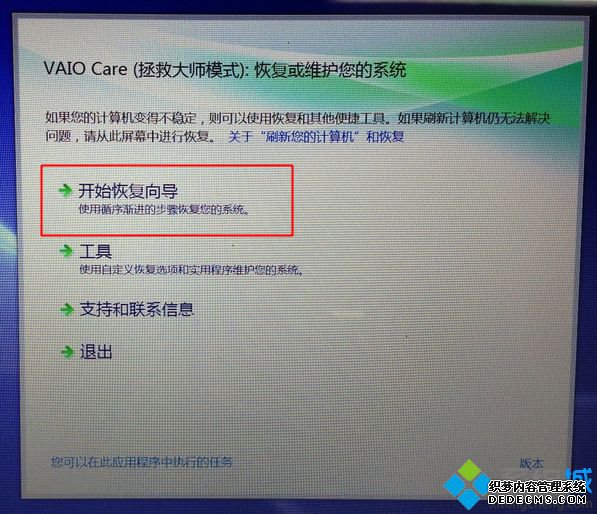
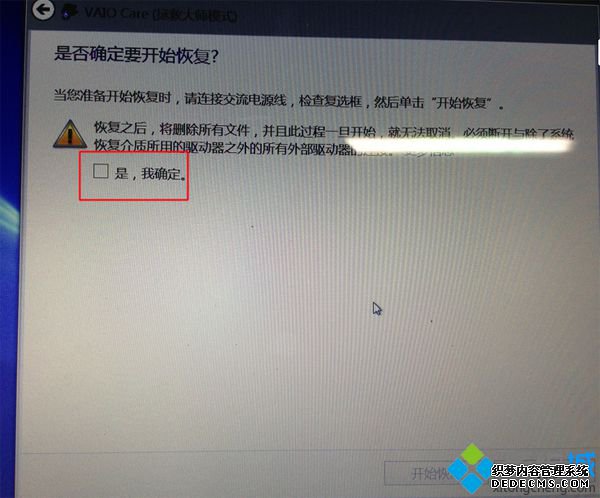
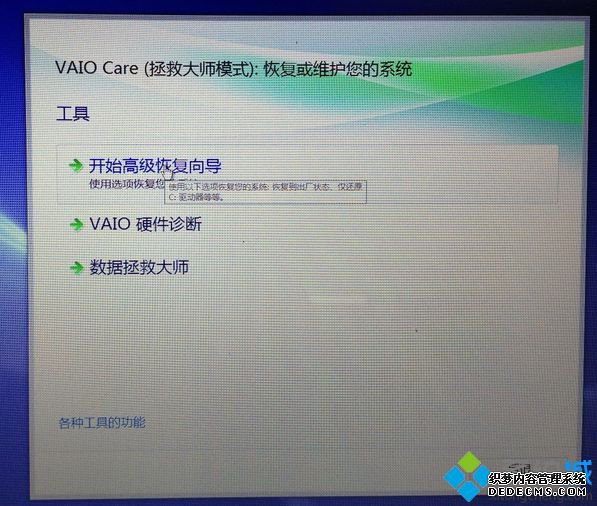
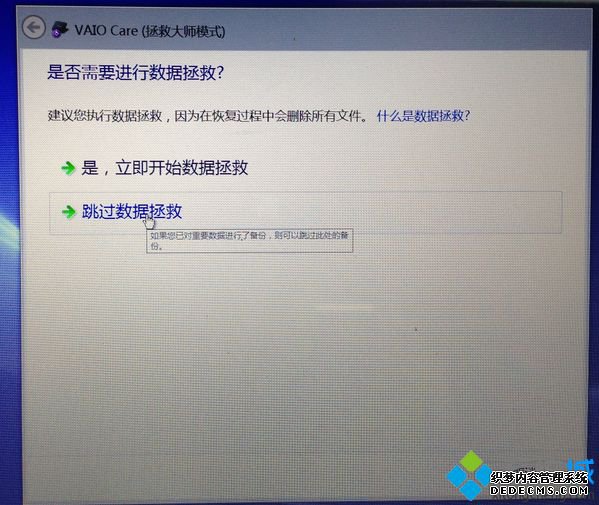
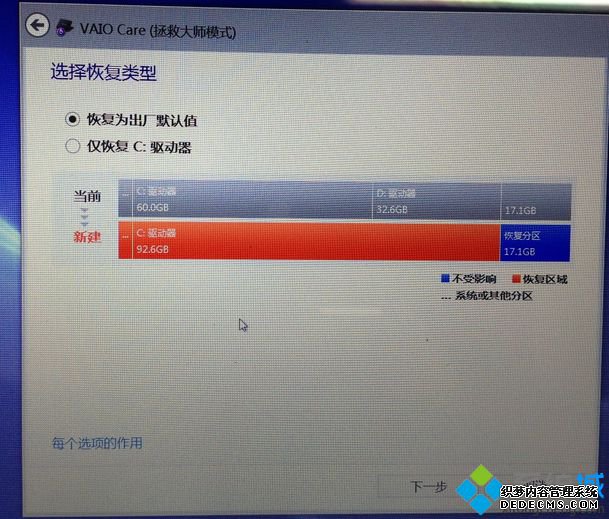
之后就是等待索尼电脑系统还原过程,还原过程务必保持电源接通状态,否则系统还原会失败。
------相关信息------



