打印机现在随处可见,它能够将电脑上的文字和图片打印出来,而且还可以把纸上面的文字图片进行打印。有时候我们使用打印机的时候需要用到多页扫描。那么打印机该如何多页扫描呢?接下来小编就给大家带来打印机多页扫描仪的使用方法。
具体步骤如下:
1、首先把要扫描的资料放在打印机最面上的进纸口,有字的一面要朝上。

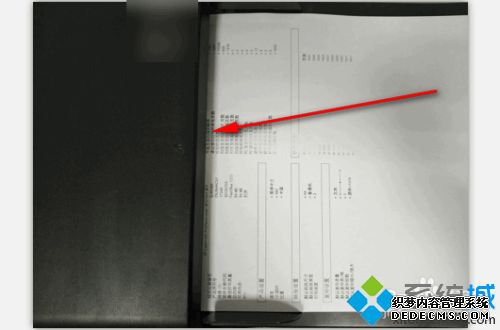
2、找到电脑里安装的扫描仪程序;点击电脑左下角的开始图标,再点击【所有程序】。
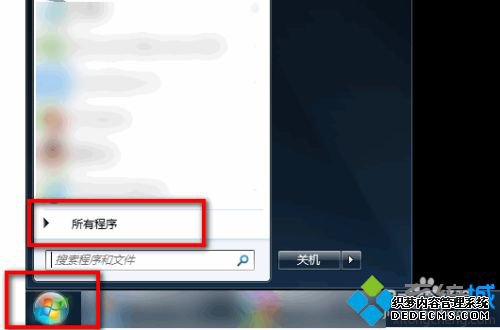
3、点击【所有程序】后,我们就可以看到【传真和扫描】图标,点击一下此图标。
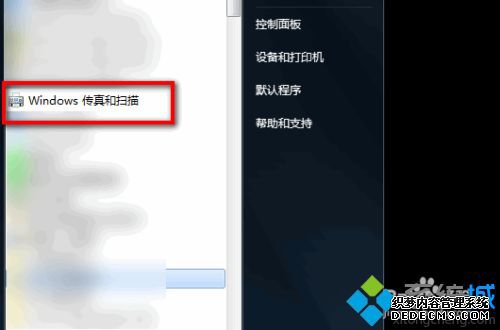
4、点击【传真和扫描】图标后,页面就会弹出扫描程序的主界面,点击页面左上角的【新扫描】。
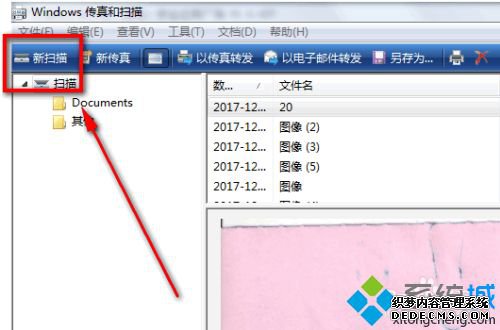
5、点击页面左上角的【新扫描】后,页面会弹出选项,点击来源后面的选项,选择【纸盒】。
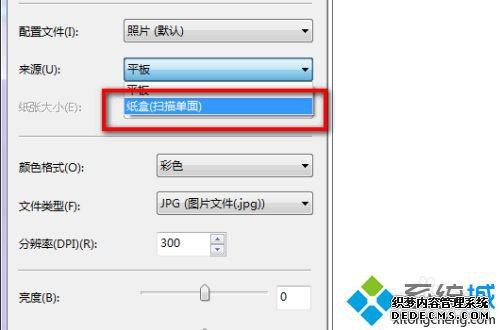
6、选择【纸盒】后,点击选项对话框右下角的【扫描】。
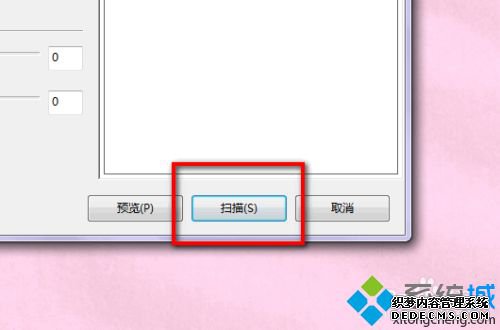
7、点击选项对话框右下角的【扫描】后,打印机就会连续扫描了,并且在扫描的时候,进度条上会显示正在扫描的页数。
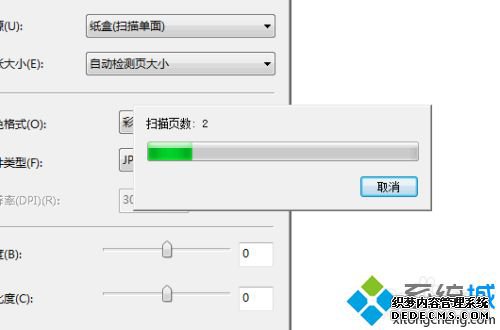
以上就是打印机多页扫描仪的使用方法,有需要的朋友可以通过上面的步骤进行操作,希望可以帮到您。
------相关信息------



