u盘读写速度快,体积小便于携,受到办公工作人员的青睐,外出办公或拷贝文件都会用到。之前在windows系统上直接将u盘插入电脑就可以读取了。现在换到Mac系统上,需要先提前设置一番才可以在上面使用U盘的,那么该怎么设置?小编这就教你在Mac电脑使用U盘拷贝文件。

具体方法如下:
1、按图一的快捷键,然后把外置硬盘通用下的打钩。
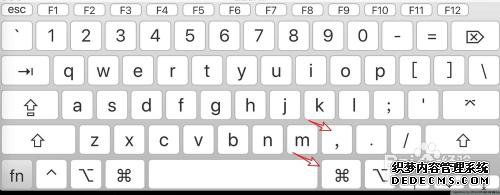
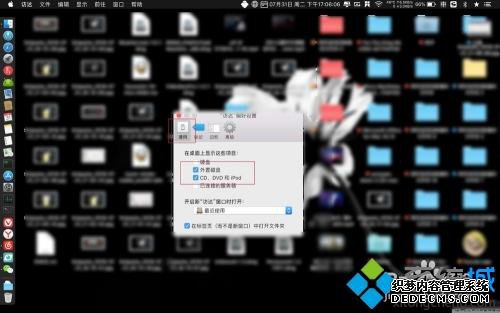
2、要用到U盘的时候插入U盘到电脑上,然后看到桌面有个磁盘,打开它。


3、此时就可以看到U盘里面的文件了的,可以对它复制删除或者是导入。
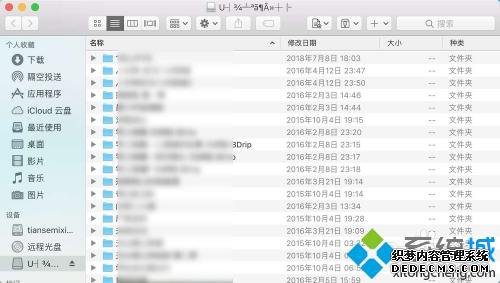
4、看不到U盘的可以打开访达,访达左边设备下有个U盘点击它。

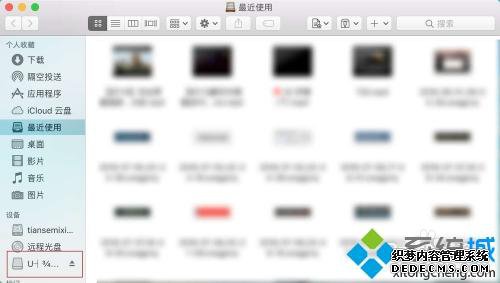
5、此时也可以管理U盘里面的文件了的,如果要退出U盘点击这个△。
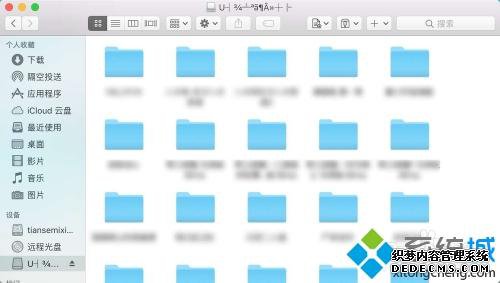
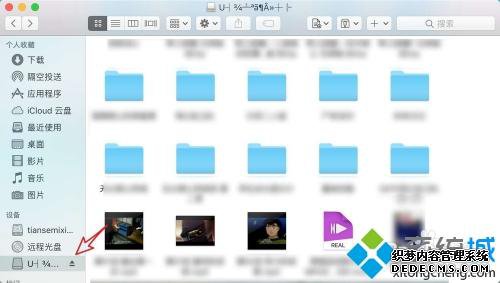
6、或者是在桌面上对准U盘右键推出,然后就可以安全把U盘从Mac上拔下来了。
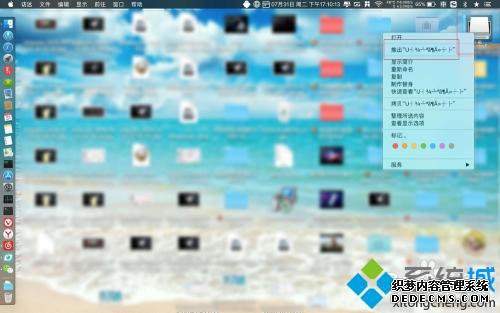

Mac系统读取u盘之前要猛猛的操作一番才能正常使用,如果有相同疑问的用户一起参考教程设置。
------相关信息------



