苹果手机是我们比较常见的手机,有时候我们想要将苹果手机里面的一些文件传输到电脑上,连接后发现电脑上面显示不出文件夹,这是为什么呢?其实这可能是因为驱动没有更新导致的,接下来小编就给大家带来iphone连电脑不显示文件夹的解决方法。
具体方法如下:
1、登录官方网站,在“技术支持”栏目最下方找到并点击“下载和更新”。
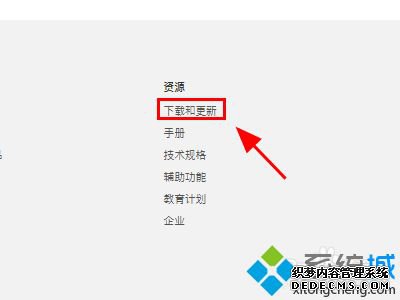
2、进入下载更新栏目。找到iTunes下载(iTunes自带苹果手机的驱动)。
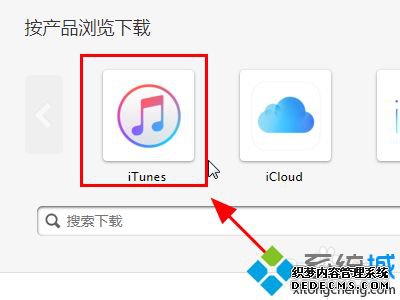
3、选择对应的版本将安装包下载到本地。
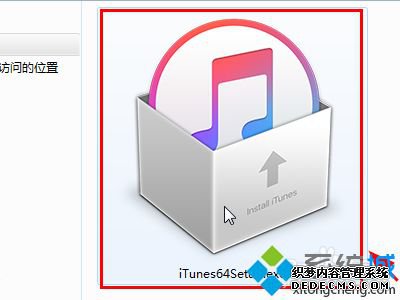
4、双击安装包进行软件安装,安装过程自动进行。

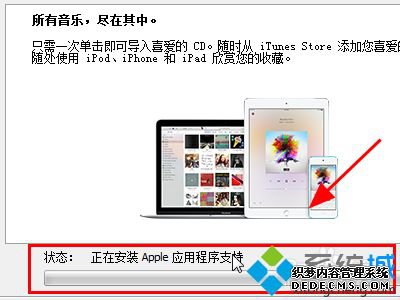
5、安装完成提示。

6、用数据线将苹果iPhone和电脑连接,弹出访问提示信息,点击“继续”。
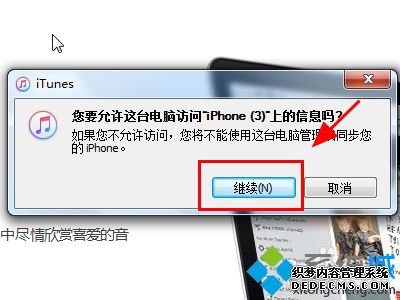
7、完成授权,在电脑上显示iPhone便携式设备。
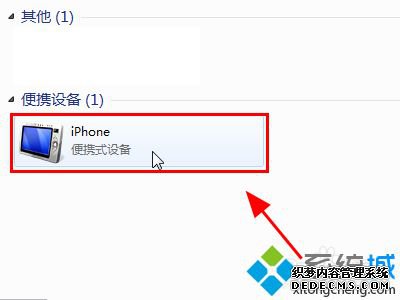
8、双击此设备,进入苹果手机存储文件夹了。
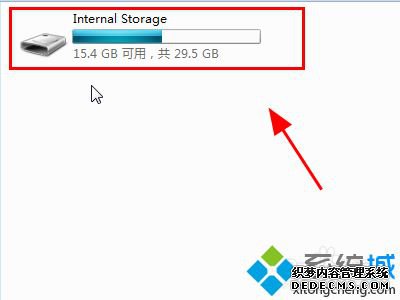
以上就是iphone连电脑不显示文件夹的解决方法,如果朋友们遇到这种问题的话可以通过上面的步骤进行操作,希望可以帮到您。
------相关信息------



