不少用户在安装完win8.1系统后表示对win8.1系统只有一个磁盘(c盘)非常不习惯。那么,我们能否增加新的磁盘呢?接下来,小编将向大家分享Windows8.1系统下如何新建磁盘的教程。
具体方法如下:
1、点击这台电脑点击右键,然后我们单击管理;

2、我们在弹出的框框中选择磁盘管理;
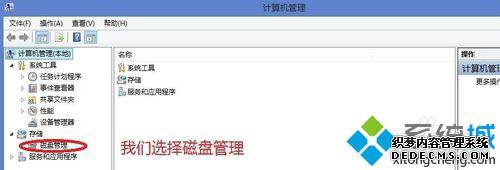
3、在这里我们选择h盘分一个磁盘;

4、点击右键选择压缩卷;

5、开始压缩;
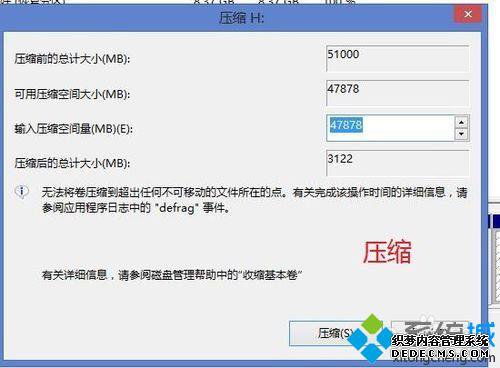
6、压缩后的空间会到未分配的框框中显示出来,我们点击右键新建磁盘;

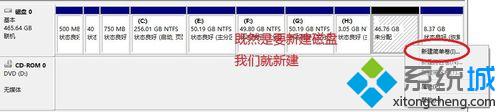
7、跟着程序的向导完成所以程序;
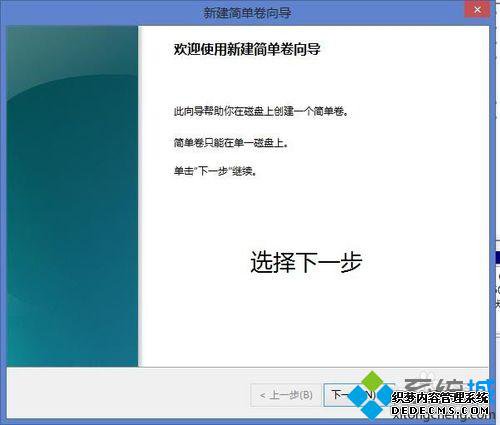
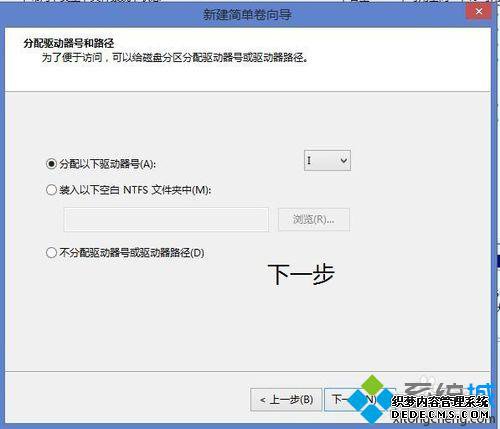
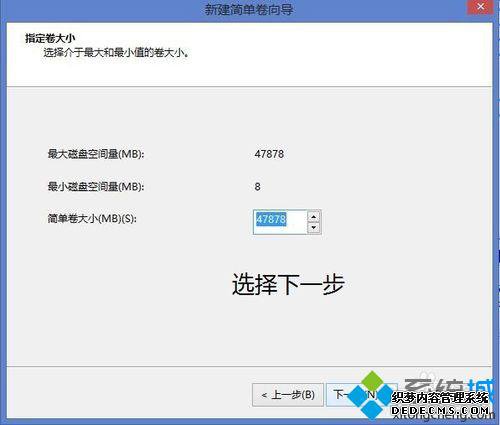
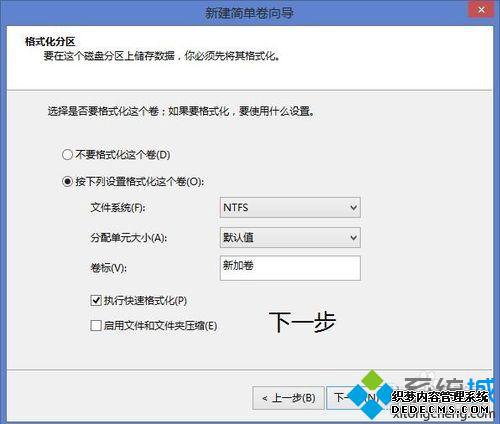
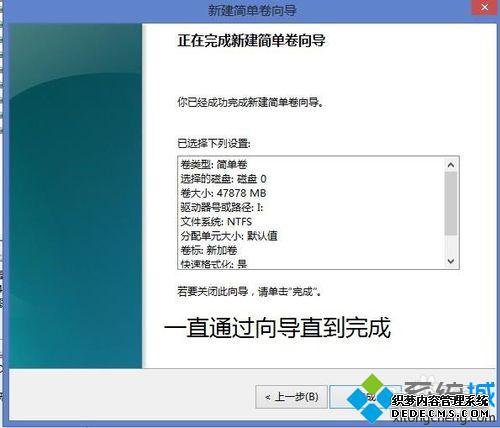
8、新建的磁盘据就出现啦!不过需要注意的是如果新建的磁盘的名字在你的电脑里是已经存在的话,那么是会导致失败的。
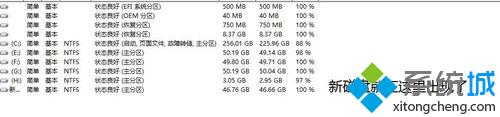
以上就是Windows8.1系统下新建磁盘的方法了,如果你也想要对你的电脑磁盘进行分区,不妨试试看。
相关推荐:
Win8.1系统如何将两个磁盘分区合并成一个
------相关信息------



