win10是最新版操作系统,很多用户纷纷升级,电脑安装上系统后发现只有c盘,给操作电脑不便。那么win10正式版系统只有c盘怎么分区?针对此疑问,下面小编和大家收集整理win10只有c盘的分区方法。
具体方法如下:
1、鼠标右击计算机-管理-计算机管理;
2、在存储管理里找到磁盘管理选项;
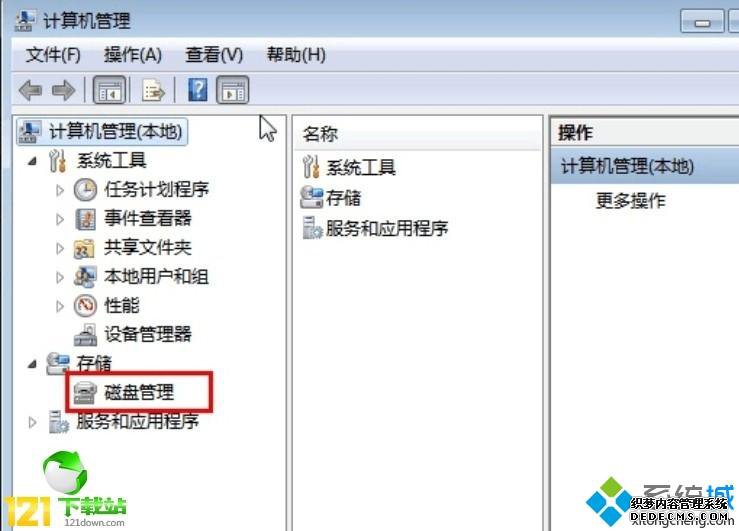
3.右键单击选择要压缩的磁盘(本例选择D盘),快捷方式选择“压缩卷”在输入压缩空间量(MB)里填写要压缩出的空间量,如果要压缩出50G,就填写50*1024=51200,选择"压缩"按钮;
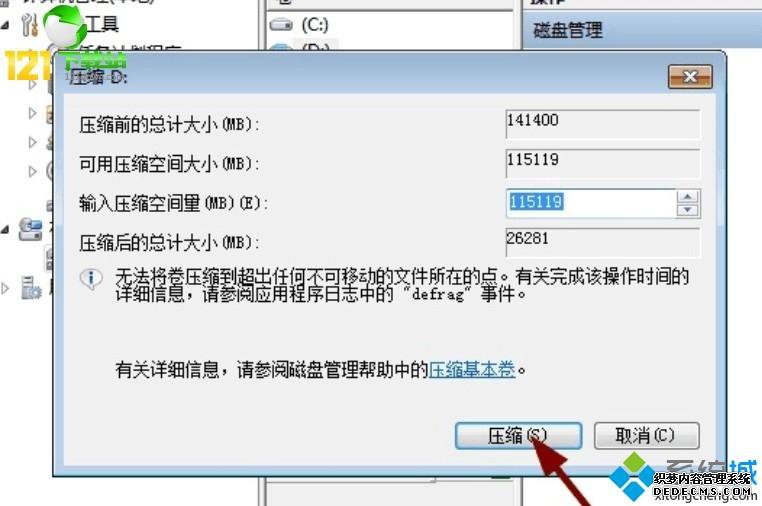
4、压缩后就会多出一个未分区的磁盘了,然后我们可以选择右建新建单,然后根据提示输入卷大小就可以了;
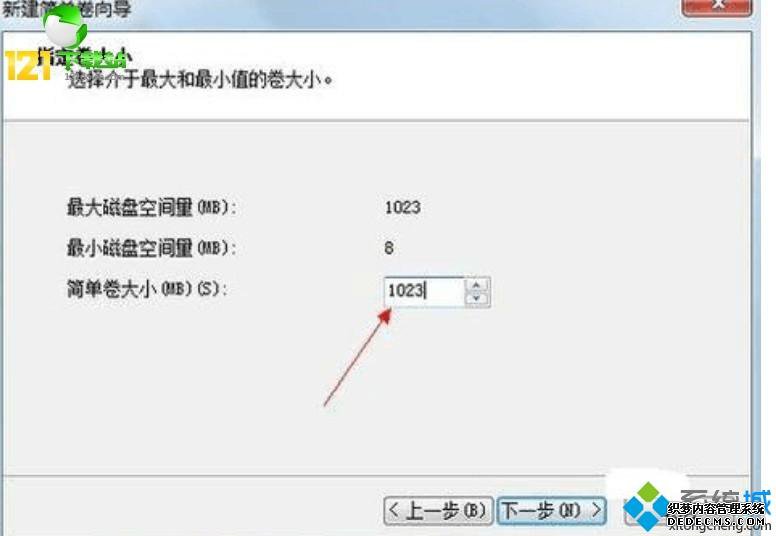
5、输入驱动器的盘符,也可以按照默认;
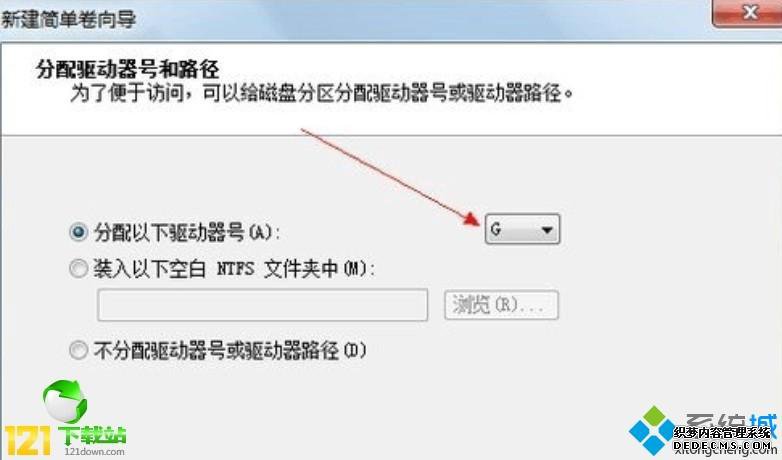
6、继续下一步选择文件系统和是否执行快速格式化或者文件压缩;
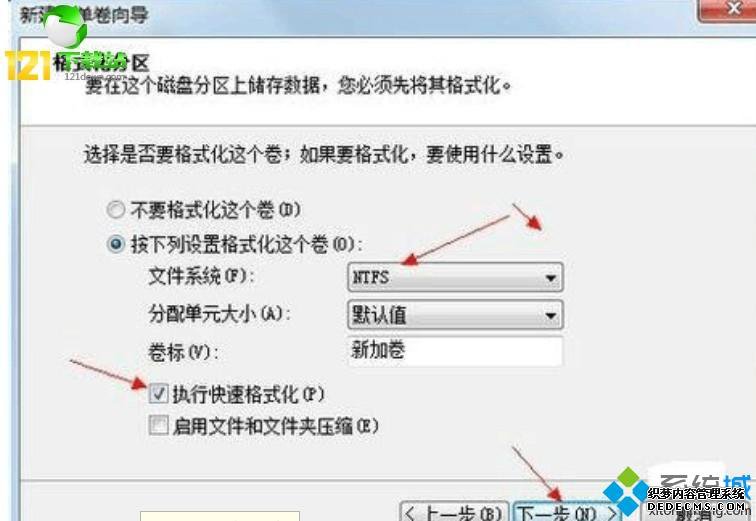
7、继续下一步即完成分区的新建了。
win10只有c盘的分区方法分享到这里了,设置步骤很简单,希望此教程对大家有所帮助。
------相关信息------



