win10系统用户说之前不小心使用了系统中的BitLocker 加密磁盘,现在无法将其关闭,导致每次开机总是需要BitLocker recovery key解密的现象。每次开机都要输入Bitlocker的话则可以考虑将“BitLocker”功能废除,那么Win10系统如何关闭/暂停BitLocker?有需要的一起阅读下文教程。
win10每次开机弹出BitLocker 输入恢复密钥的解决方法:暂停BitLocker
1、按下win+x,打开 Powershell 管理员模式;
2、输入 Suspend-BitLocker -MountPoint "C:" -RebootCount 0,然后回车,此时C盘图标变成带警告的三角形状,代表暂停成功。
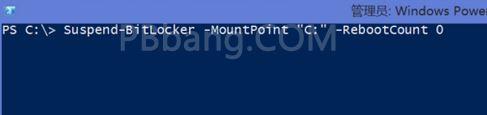
win10每次开机弹出BitLocker 输入恢复密钥的解决方法:关闭BitLocker
1、按下win+s打开搜索菜单,在搜索框中输入BitLocker,然后点击“设置”->“BitLocker 驱动器加密”,最后选择“关闭 BitLocker”。 系统可能要求你提供管理员密码或确认你的选择。
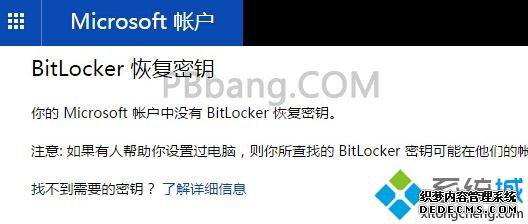
关闭的时候需要密钥,如果之前备份的密码找不到了则可按下面方法进行查找:
1、登陆微软官方:https://onedrive.live.com/recoverykey,登陆你的微软账户查看“BitLocker 恢复密钥”,如果 找不到密钥可继续按下面微软馆提供的方法来进行操作:
1、我看到恢复屏幕底部有个链接
点击或单击“了解有关将电脑初始化为出厂默认设置的详细信息”链接,然后按照说明操作。
而在某些 Windows 配置中,可能需要改用按钮启动恢复过程。
2、我看到了恢复屏幕底部的按钮
点击或单击“了解有关初始化电脑的详细信息”按钮,然后按照说明操作。
在其他 Windows 配置中,你或许可以选择在不解锁的情况下跳过某些驱动器。
3、我看见了跳过驱动器的选项
点击或单击 BitLocker 驱动器加密屏幕中的“跳过这个驱动器”链接,在不解锁当前驱动器的情况下继续操作。
如果已经跳过了所有经过 BitLocker 加密的驱动器,你将会看到一个列表,其中包含可供你选择的高级修复和启动选项。
点击或单击“修复和还原”,再点击或单击“其他修复选项”,然后点击或单击“恢复出厂设置”并按照说明操作。
以上便是Win10系统关闭/暂停BitLocker的方法,感兴趣或有需要的小伙伴一起进行设置吧。



