驱动精灵是一款集驱动管理和硬件检测于一体的、专业级的驱动管理和维护工具,而且提供提供驱动备份、恢复、安装、删除、在线更新等实用功能。一些新手用户不知道如何在win10系统中使用驱动精灵,所以下面教程和大家讲解说明具体的使用方法。
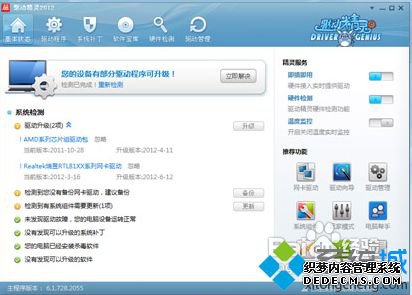
1、首先到驱动精灵官方网站下载并安装驱动精灵,有集成网卡驱动版本和标准版两个。如果你的网卡驱动没问题,那就下标准版,如果你的电脑网卡驱动出现了故障不能上网而是用别的电脑,建议下载集成万能网卡的版本;
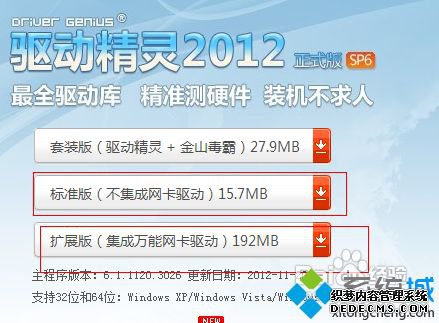
2、打开驱动精灵软件,刚打开会自动检测当前驱动是否有故障是否需要修复等等,需要保持网络连接!如图为查看出我的驱动问题,对于有问题的驱动,点击修复即可,在点下一步下载安装;
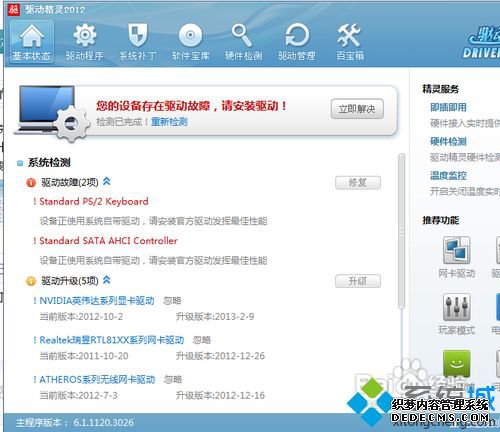
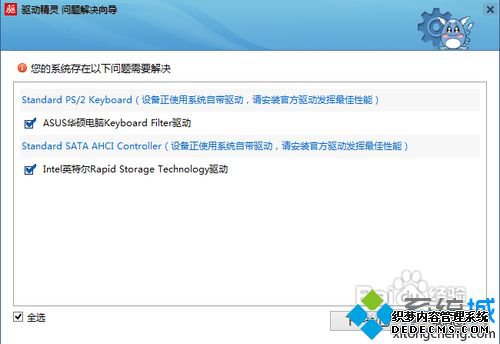
3、驱动精灵还能帮你备份驱动程序,万一系统驱动程序出现了问题,恢复一下备份的驱动即可。首先点击驱动管理,如图找到驱动备份,选择你需要备份的驱动,在前打钩√即可。备份位置要记清楚或者自己设置;
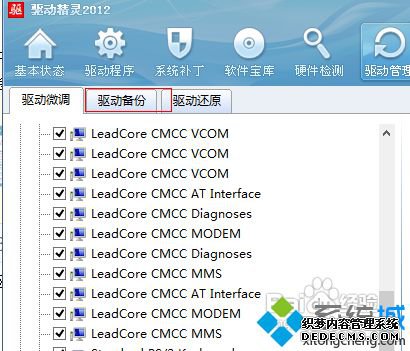
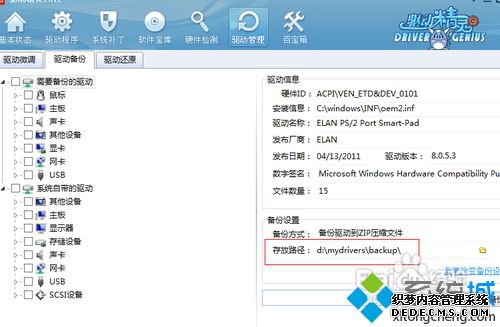
4、还原驱动和备份相似,选择备份包,单击你需要还原的驱动即可;
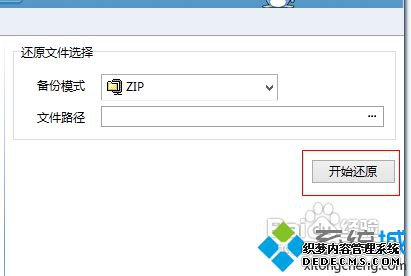
5、驱动精灵还有帮你修复系统补丁的功能,选择系统补丁,如果当前系统需要下载重要更新,它会提示你下载安装补丁;
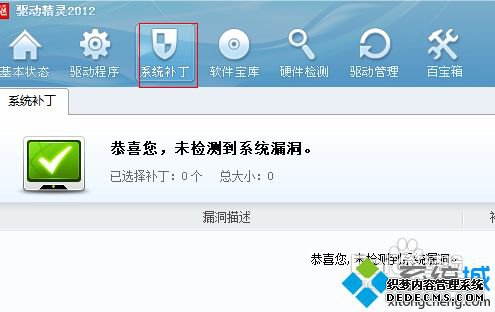
6、驱动精灵集成了软件下载库,在这里你能下载到大部分常用软件,还是很方便管理电脑软件的;
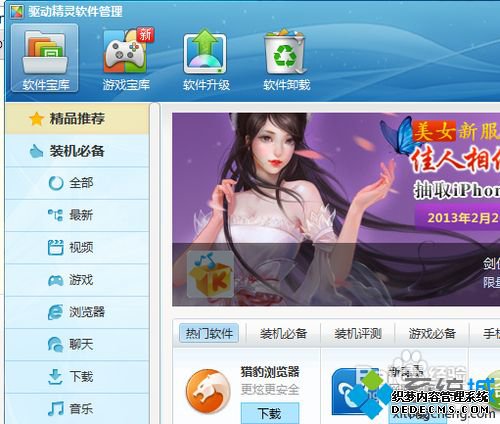
7、安装版的硬件检测也相当不错哦,硬件信息十分详细;
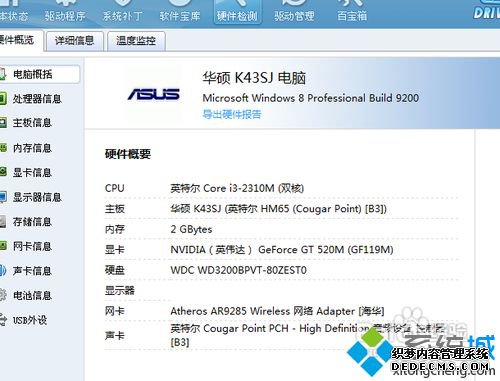
8、百宝箱里提供很很多实用方便的软件;
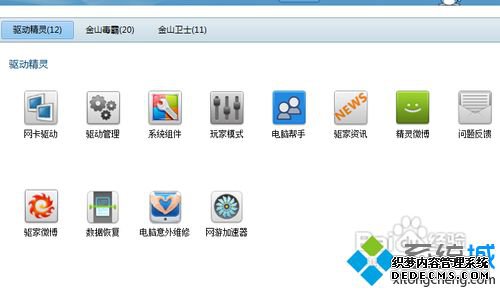
9、打开驱动精灵官方网站,注意需要使用系统自带的ie浏览器;
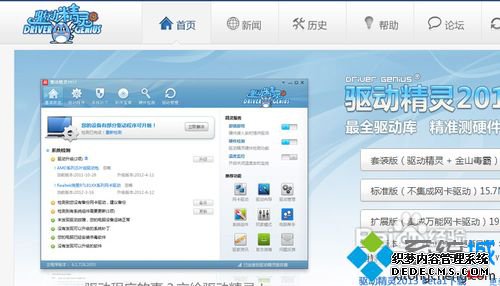
10、找到驱动精灵网页版,如图,点击进入驱动精灵在线版;

11、首次使用需要安装IE插件,弹出选项请点击允许;
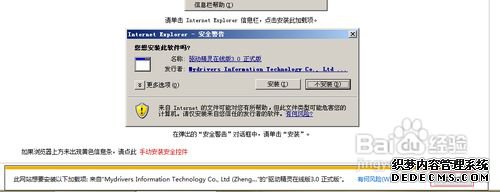
12、安装完成之后也买你会自动返回到检测页面,点击开始检测即可!检测需要时间,请耐心等待,尤其是网络不稳定的用户;

13、如果有驱动修妖修复,则要更新驱动。选择硬件检测则可看到系统硬件信息,同理,需要安装IE插件;
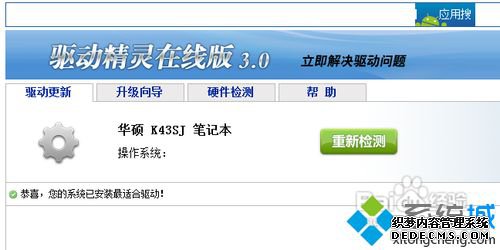
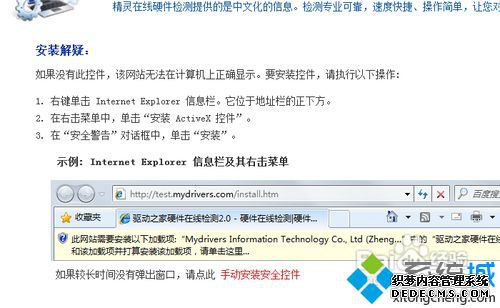
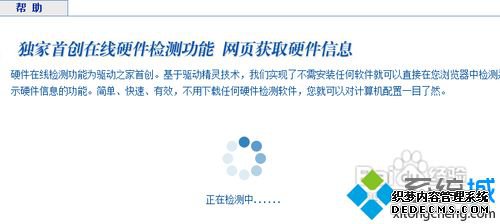
14、检测出的硬件信息,点击详细则可查看更加详细的介绍,介绍型号,参数,平台等等。
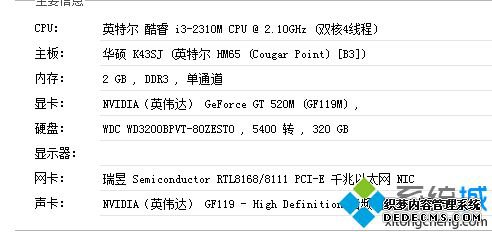
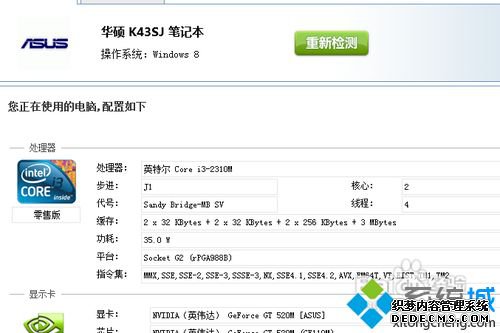

15、离线安装版的驱动精灵主要是在电脑没网络的情况下解决驱动问题,所以一般下载好保存在电脑中或者U盘中,当需要的时候安装即可。离线版比较大,下载时还请耐心等待。

以上和大家分享win10系统驱动精灵的使用方法,希望此教程内容对大家有所帮助。



