有时候需要将两张图片拼接在一起,然后组成一个新的图片。虽然网上有很多拼接图片的软件,但是要下载和安全,比较麻烦。其实win10正式版系统自带的画图软件就可以拼接图片了,而且操作简单。感兴趣的小伙伴一起看看下文教程吧。

1、两张拖已图片,可以把两张图片直接放到桌面,也可以修改一下,只留下自己想要的信息之后放在桌面上,然后打开菜单工具栏,找到画图软件;

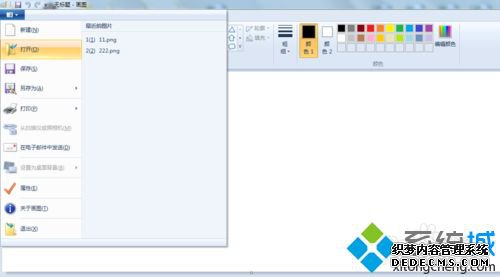
2、进入到画图软件之后在左上角黏贴的上面单击,选择打开。然后打开桌面上刚刚两张图片的其中一张,打开之后把图片右边的空白部分用鼠标拉开点,因为我们所做的图片是在空白这个范围内才能显示的,所以如果空白部分太少的话,可能会导致等会两张图片显示不完全;

3、一张图片打开之后,在桌面上打开另一张图片。复制一下,然后再到画图软件,直接黏贴进去,或者点击左上角的黏贴,另一张图片就会出现在画图的界面上了,如果再选择打开图片的话,那么原先的图片就会变没有,所以只能通过黏贴来实现两张图片放一起的方法;

4、等到两张图片都放进来之后,我们就可以调整这两张照片了,我们现在的目的是把它连接成一张照片。如果之前已经经过修剪,那么直接把另一张图片放到第一张图片的下面连接起来就可以了,如果没有经过修剪,那么就把第二张图片覆盖一点到第一张图片,这样被覆盖的信息就看不到了;
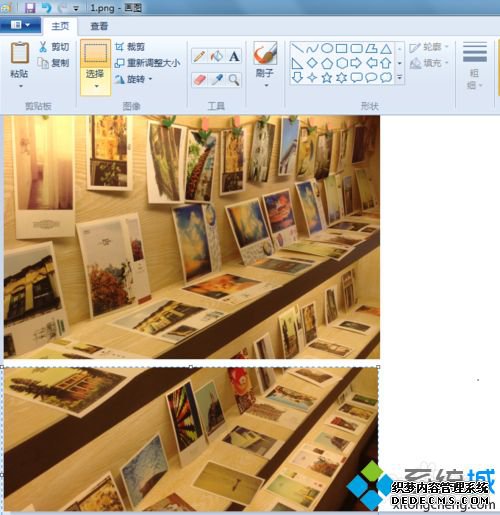

8、可以保存了,点击左上角的保存,它会提示你要保存的路径,选择好之后就可以了。这里要注意一点,就是刚刚我们做的时候空白部分被我们拉大了。保存的时候要记住把这些空白的部分给拉到只能看到图片为止,也就是说,只留下图片的范围就可以了,不然保存的时候会连这些空白部分一起保存进去,就显得比较难看了。如图所示是没有拉好空白的进行保存的;


9、把空白的拉好之后再进行保存的如下图所示,是不是这样好看多了,也感觉正常多了。这样一张图片就拼接好了。做的时候仔细一点,尽量把两张图片之间的缝隙拼接的完美一点,这样看起来才会比较像是一张图片里面出来的;
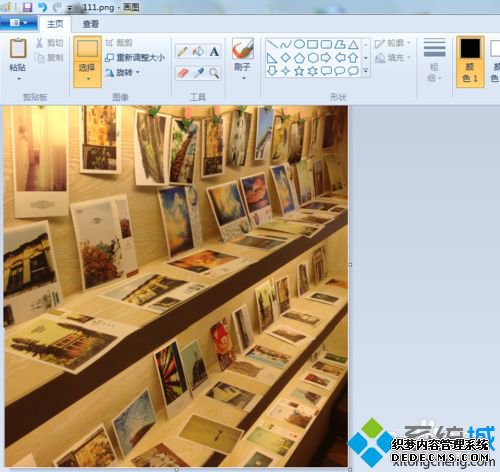

10、看看小编之前给的两张图片,再看看这张拼接好的照片。

上述就是win10用画图软件拼接图片的方法,不用下载第三方软件,直接打开画图软件即可。



