一般情况下,win10免激活系统任务栏是默认设置好的,看到别人电脑任务栏是透明的,非常有个性,看起来也很舒服。自己win10系统任务栏能不能变透明?答案是可以的,只要进入“个性化”中简单设置即可,今天小编图文分享win10系统任务栏变透明的操作方法。
具体方法如下:
1,在Windows10桌面空白处,右键点击桌面,在弹出菜单中选择“个性化”菜单项;
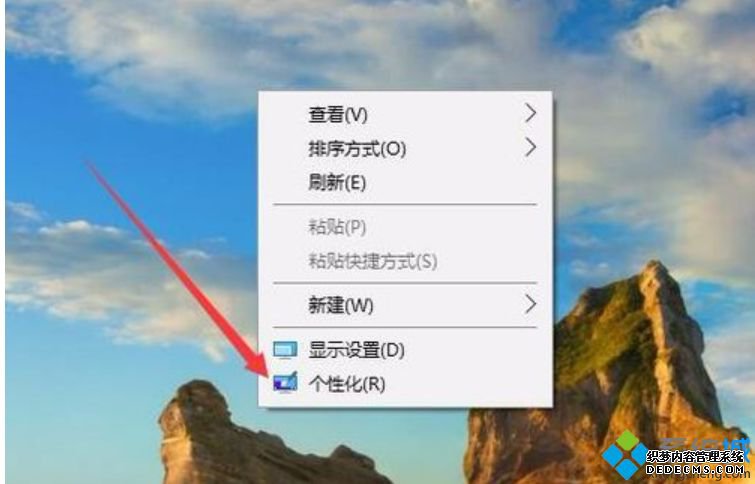
2,在打开的个性化设置窗口中,点击左侧边栏上的“颜色”快捷链接;

3,在右侧窗口中找到“透明效果”一项,把其开关设置为“开”状态,同时选中下面的“开始菜单、任务栏和操作中心”以及“标题栏”两项;
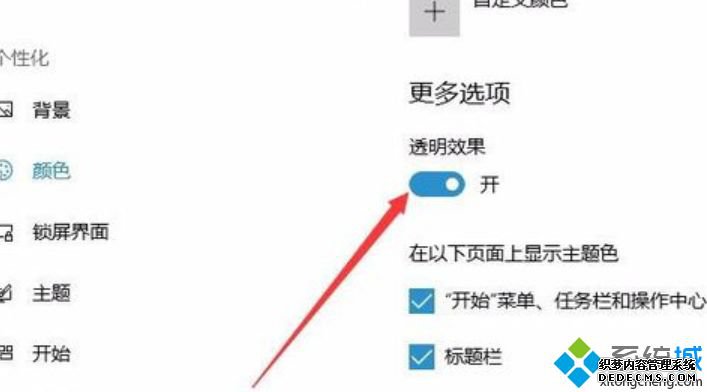
4,回到Windows10桌面后,右键点击开始菜单按钮,在弹出菜单中选择“运行”菜单项;
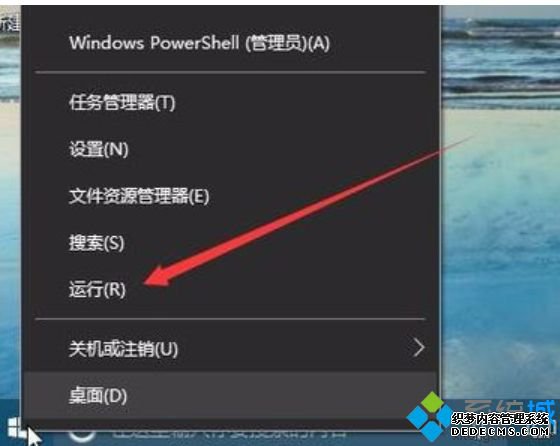
5,在弹出的运行窗口中,输入命令“regedit”,然后点击确定按钮;
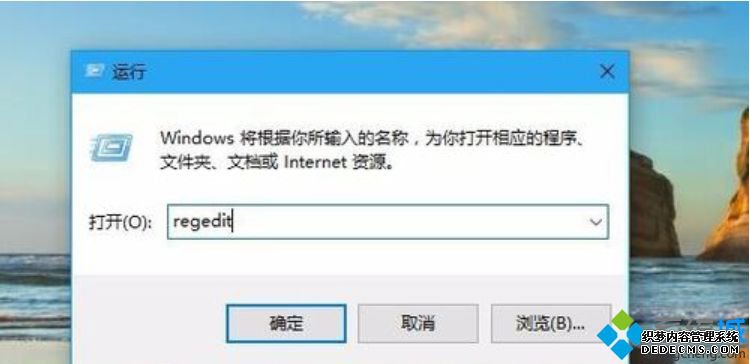
6,在打开的注册表编辑窗口中,我们把其定位到HKEY_LOCAL_MACHINE\SOFTWARE\Microsoft\Windows\CurrentVersion\Explorer\Advanced项
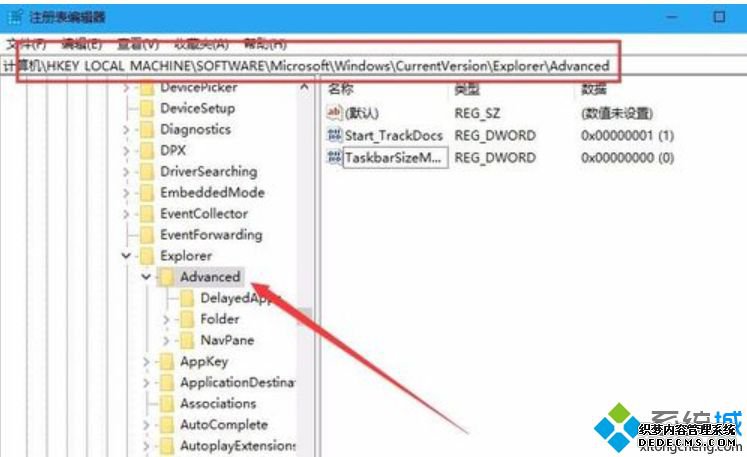
7,在右侧的空白处点击右键,依次选择“新建/Dword值”菜单项;
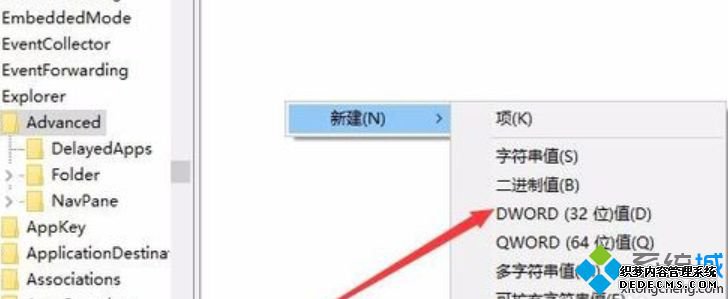
8,把刚刚的新建Dword值名称修改为UseOLEDTaskbarTransparency;
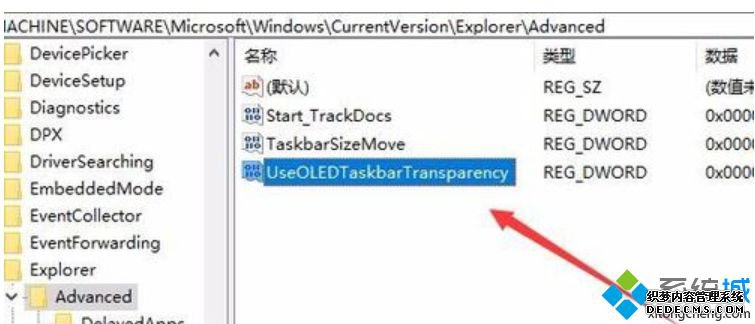
9,双击刚刚新建的UseOLEDTaskbarTransparency注册表键值,在打开的设置窗口中把其数值数据修改为1,点击确定按钮;
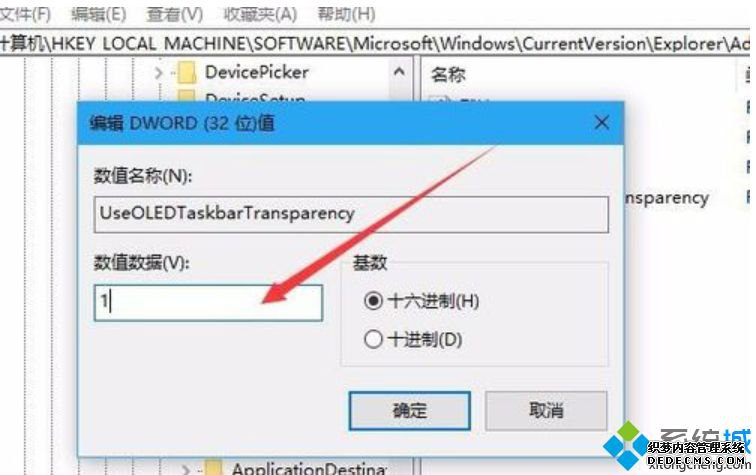
10,重新启动电脑后,就可以看到任务栏已变成完全透明了。
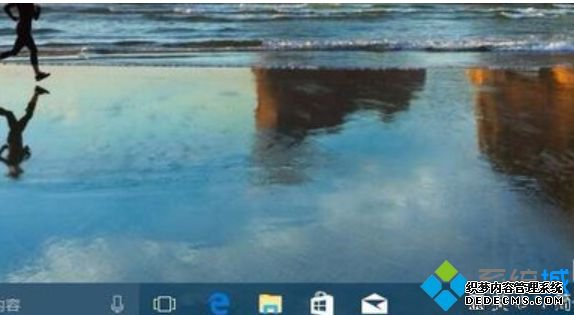
简单几个步骤操作之后,win10系统任务栏就变透明,非常简单的操作,感兴趣的小伙伴一起简单操作。
------相关信息------



