空闲时刻,我们会听歌来打发时间,在win10正式版系统电脑下载歌曲是十分常见,喜欢听歌曲的小伙伴们,经常下载一些流行歌曲到U盘中,方便储存。那么win10系统电脑怎么下载音乐到u盘?其实步骤很简单,今天小编就和大家一起分享下载音乐到u盘的方法。
具体方法如下:
1、首先把U盘的接口插入电脑上的USB端口,打开安装在电脑上的音乐播放器,在这里,我们以QQ音乐播放器为例;


2、在QQ音乐播放器的搜索框里,输入歌手或者是某个音乐的名字,点击搜索;
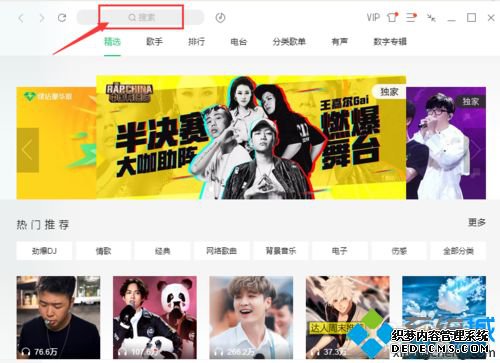
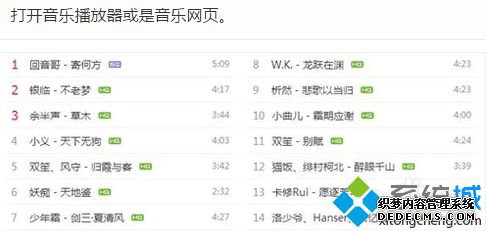
3、将搜索到的歌曲先进行试听,遇到喜欢的音乐,将其先下载到本地;
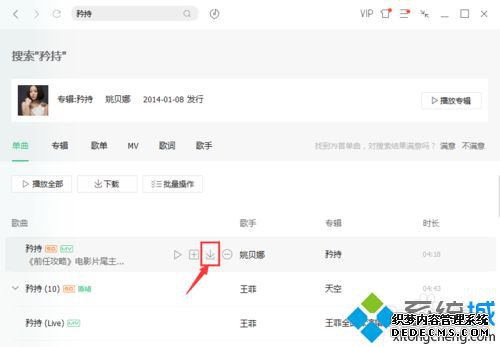
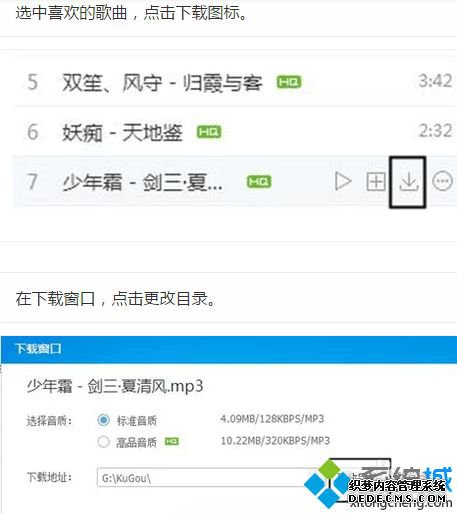
4、在QQ音乐播放器左侧的功能列表里,点击我的音乐下的【本地和下载】;
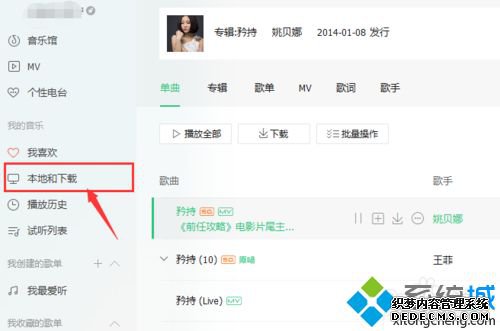
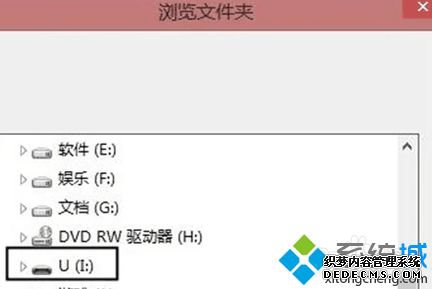
5、在本地和下载页面,点击【下载歌曲】,便可以查看下载到的歌曲;
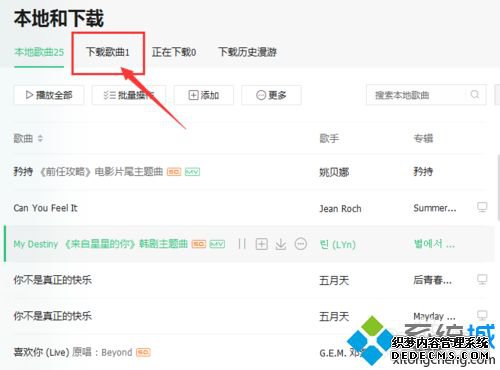
6、进入下载歌曲页面,可以清晰地看到我们刚才下载了的音乐,点击【下载目录】,明确歌曲具体下载到了什么位置;
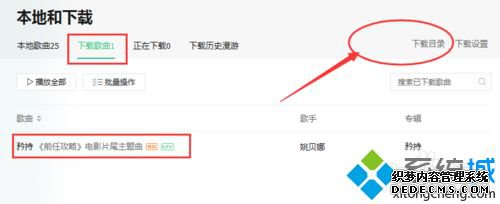
7、在下载目录里,可以看到音乐存放的文件路径,将后缀为.mp3的音乐复制了;
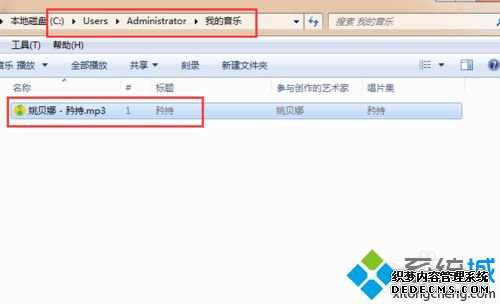
8、从桌面上的计算机里,打开U盘。新建一个文件夹,给文件夹重新起个名字。然后将上一步复制的歌曲粘贴进这个文件夹里,即把音乐成功下载到了U盘。
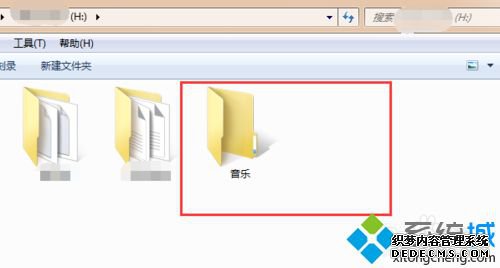
上述教程内容就是win10系统电脑下载音乐到u盘的方法,希望此教程内容能够帮助到大家。
------相关信息------



