Excel表格编辑数据比较多时,一旦向下滚屏,标题行也跟着滚动,难以分辨数据。我们可以使用冻结窗口功能来独立地显示并滚动工作表中的不同部分,方便数据的查看。win10正式版下如何冻结Excel表格窗口?大家一起看看操作方法。
具体方法如下:
1、打开要进行冻结处理的Excel2007 工作表,单击“ 视图 ”切换到该工具面板之下;接着,单击“冻结窗格”下的“冻结首行”;
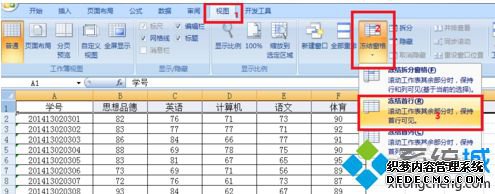
2、可以看到第一行被固定了,如下图的红框中,而下面的数据通过滑动鼠标或拖动滚动条查看。
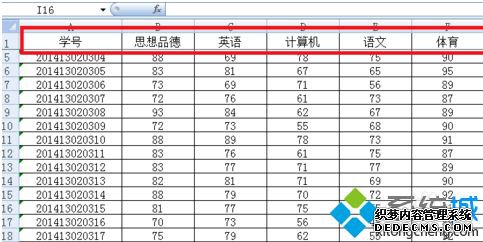
二、冻结首列
1、其实方法同冻结首行。 打开要进行冻结处理的Excel2007 工作表,单击“ 视图 ”切换到该工具面板之下;接着,单击“冻结窗格”下的“冻结首列”,如下图:
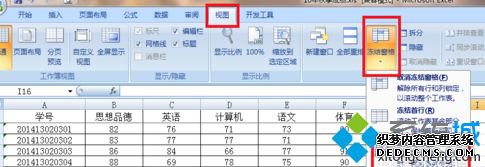
2、可以看到第一列被固定了,如下图的红框中,而右面的数据通过滑动鼠标或拖动滚动条查看。
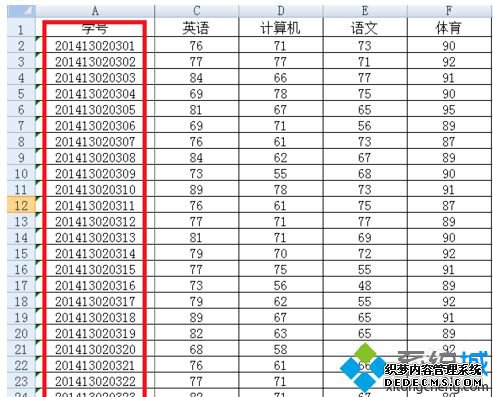
三、冻结任意位置
1、我们可自由定义要冻结哪些单元区域,点击要设置的冻结位置,选中单元格的右下角位置为查看区域,可自由移动,其他位置为固定区域。接着,单击“冻结窗格”下的“冻结拆分窗格”即可,本例演示冻结第1行和A列;
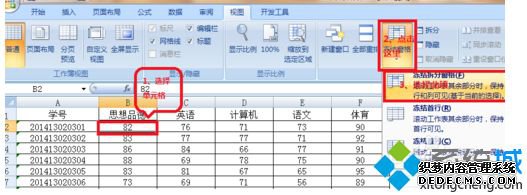
2、完成后,第1行和A列始终处于显示状态,这样,就能很方便地查阅任一位同学的任一科成绩了。
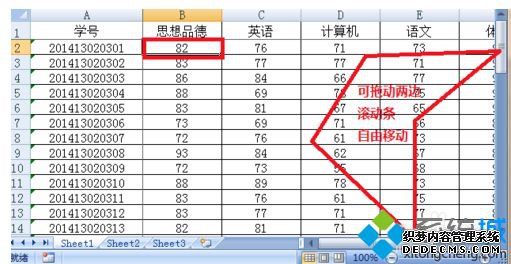
上述和大家分享就是win10冻结Excel表格窗口的方法,掌握此方法对我们编辑数据有很大帮助。
------相关信息------



