对于鼠标已经非常熟悉了,只要操作电脑都会用到。有时候使用鼠标可能不是很方便,需要使用键盘来代替,特别是在游戏时。那么如何设置在Windows10系统下用键盘控制鼠标键?方法很简单,下面我们就一起来看一下设置方法吧。
具体方法如下:
1、点击开始;

2、点击打开windows系统中的控制面板;
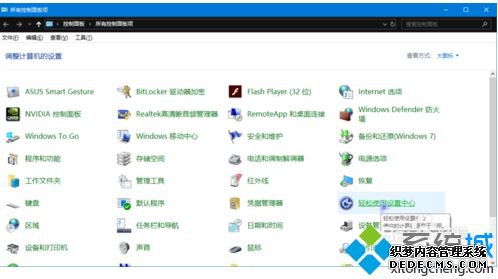
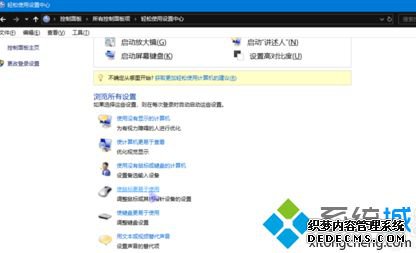
4、点击浏览所有设置中的使鼠标更易于设置,在接下来弹出的窗口中勾选使用键盘控制鼠标的启用鼠标键;
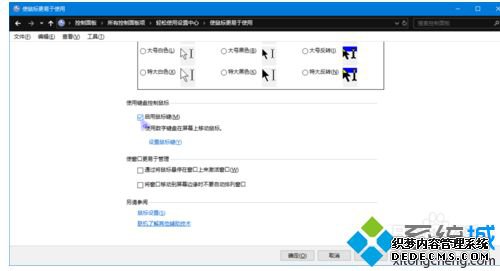
PS:点击设置鼠标键之前最后点击一下下方的应用。
5、根据需要设置键盘鼠标属性即可。PS:但是需要注意一些重要的属性。使用鼠标键时,numlock为关闭。只要这样,才能确保鼠标键和数字互补干扰!
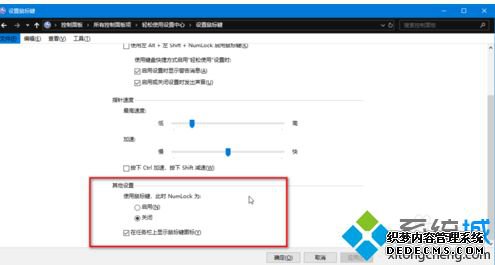
6、还有就是最好勾选在任务栏显示鼠标键图标。设置完成后只要按下numlock键即可启用或关闭!这样我们就可以通过任务栏图标查看鼠标键是否关闭!

设置win10电脑键盘控制鼠标的方法分享到这里了,用键盘操作有时候要比鼠标方便快速多了,希望教程能够帮助到大家。
------相关信息------



