在win10系统中,当电脑遇到问题的时候,就会产生系统日志,引导日志是一个记录,用于在引导过程中维护各个Windows系统的成功或失败列表,但是如果不喜欢的话要怎么禁用日志呢,禁用后又该怎么启用,下面系统城小编就给大家分享一下Win10系统下启用或禁用日志的具体步骤。
1、在系统配置中启用启动日志
1)按Win + R键打开Run。要打开“系统配置”,请键入msconfig并单击“确定”;
2)在“系统配置”窗口的“转至引导”选项卡中,选中“引导选项”下的“引导日志”选项以启用引导日志功能;
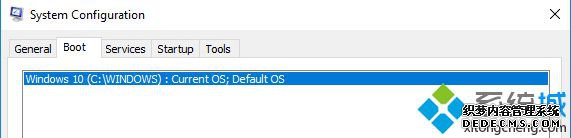
3)单击“确定”以保存更改;
4)单击提示窗口中的“重新启动”按钮以启动引导日志过程;
5)重新启动完成后,导航到C:\ Windows \ ntbtlog.txt以访问启动日志。
日志文件包含所有成功加载的驱动程序的列表以及在启动序列期间无法加载的驱动程序列表。 每次用户重新启动系统时,日志文件都会不断更新,并最终增加列表条目。 轻松找到驱动程序并简化故障排除建议在排除故障后禁用启动日志。
2、在系统配置中禁用引导日志
1)按Win + R键打开Run。 要打开“系统配置”,请键入msconfig并单击“确定”;
2)在“系统配置”窗口中,转到“引导”选项卡,然后取消选中“引导选项”下的“引导日志”选项以禁用“引导日志”功能;

3)单击“确定”以保存更改;
4)使用命令提示符启用引导日志;
5)在“开始”菜单中,在搜索栏中键入“命令提示符”。 右键单击“命令提示符”选项并以“管理员身份运行”;
6)在命令提示符下键入bcdedit,然后单击Enter;
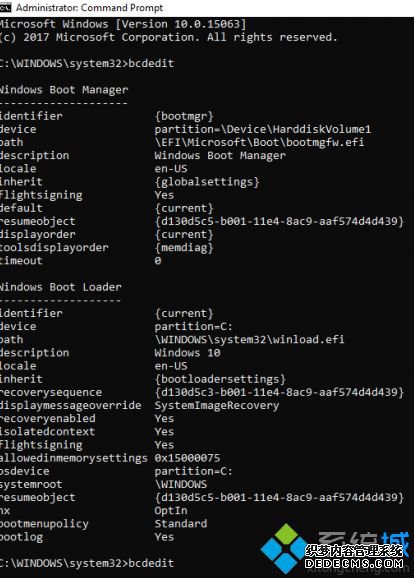
7)要启用引导日志,您需要首先找到当前操作系统的标识符。 您可以在名为“描述”的字段中的Windows Boot Loader部分下找到OS。 在我们的例子中,它是Windows 10。
您可以在字段名称标识符旁边的Windows Bootloader部分下找到操作系统标识符。 通常,标识符为{current}。 要了解是启用还是禁用了引导日志条目,请检查Windows Boot Loader下的“Bootlog”字段。 如果启用了“bootlog”条目,则条目将为“Yes”。 如果禁用引导日志,则条目将为“否”。
要启用引导日志,请使用操作系统标识符键入以下命令。
bcdedit /set {identifier} bootlog Yes
确保在上面的{identifier}字段中替换操作系统标识符
在这种情况下,我们将{identifier}替换为实际操作系统标识符,如下所示{current}
bcdedit /set {current} bootlog Yes
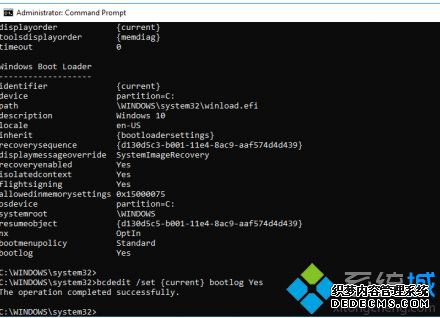
重新启动系统以启动引导日志过程。
重新启动完成后,导航到C:\ Windows \ ntbtlog.txt以访问启动日志。
每次用户重新启动系统时,日志文件都会不断更新,并最终增加日志的大小。 轻松找到驱动程序并简化故障排除建议在排除故障后禁用启动日志。 按照以下步骤使用命令提示符禁用引导日志
3、使用命令提示符禁用启动日志
1)在开始菜单中,在搜索栏中键入命令提示符。 右键单击“命令提示符”选项并以“管理员身份运行”;
2)键入以下命令以禁用引导日志 -
bcdedit/ set {identifier} bootlog No
3)确保在上面的{identifier}字段中替换操作系统标识符
4)在这种情况下,我们将{identifier}替换为实际操作系统标识符,如下所示{current}
bcdedit /set {current} bootlog No
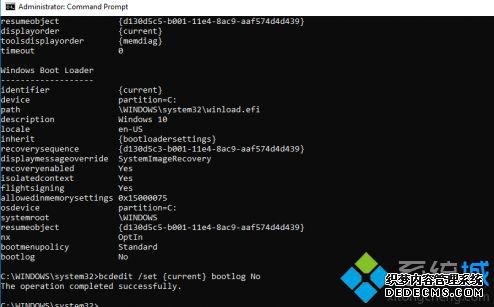
5)完成后,关闭命令提示符。
关于Win10系统下怎么启用或禁用日志就给大家介绍到这边了,大家可以按照上面的步骤来禁用或启用日志。



