在win10系统中,许多用户都喜欢使用内置的edge浏览起来下载一些软件或文件,而当下载完成之后,就会出现一个提示框“你想怎么处理***”对话框,询问你是“打开”、“保存”,还是“取消”,下载的多了每次都要关闭提示框很烦人,那么要怎么关闭edge浏览器下载完成提示框呢?具体步骤如下。
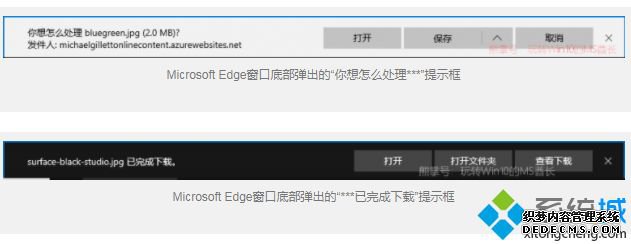
技巧一:下载时不再弹出“你想怎么处理***”提示框
1、点击Microsoft Edge窗口右上角的三点状“设置及其他”按钮,弹出如图所示菜单;
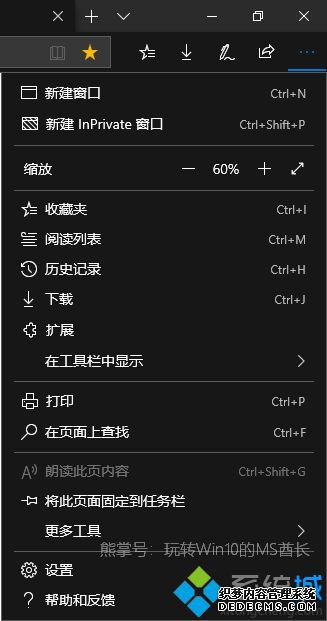
2、点击菜单中的“设置”打开设置界面,默认显示的为“常规”设置页面,向下滚动到“下载”设置区域,即可看到“每次下载都询问我该做些什么”开关按钮;
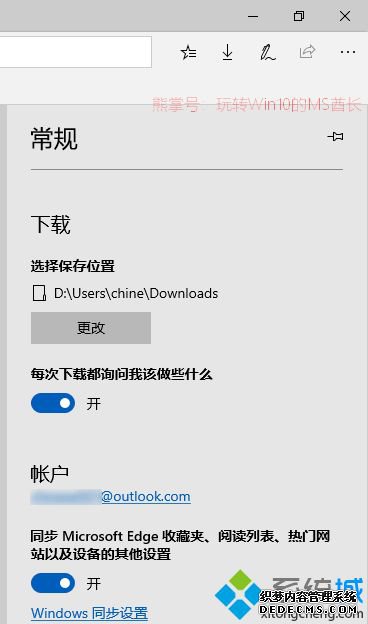
3、把它设置为“关”即可;
4、这样再点击下载链接时就会直接下载,而不再弹出询问对话框了。
技巧二:快速批量关闭下载完成提示框
![]()
1)点击提示框中的“查看下载”(或者点击Microsoft Edge窗口右上角的三点状“设置及其他”按钮,在弹出的菜单中点击“下载”),在打开的“下载”设置界面中显示有“当前下载项”和“下载完成项”列表,在“下载完成项”的右侧有一个“全部清除”按钮;
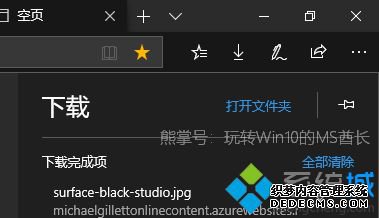
2、点击“全部清除”,下面是见证奇迹的时刻:
Microsoft Edge窗口底部所有的“***已完成下载”提示框都消失不见了。当然,“下载完成项”列表也被清理干净了。
以上给大家分享的就是Win10系统如何关闭edge浏览器下载完成提示框的详细内容,希望可以帮助到大家。
------相关信息------



