运行win7 64位系统时会打开很多窗口,如果要回到桌面就要一个一个网页最小化,操作起来比较麻烦。其实我们可以在任务栏添加一个显示桌面按钮,直接单击任务栏中快速启动栏中的“显示桌面”来一键最小化所有窗口。正常情况下,win7系统任务栏是没有显示桌面按钮的,感兴趣的一起来看下添加方法。
具体方法如下:
1、首先我们需要做的就是打开开始菜单,然后选择运行选项;
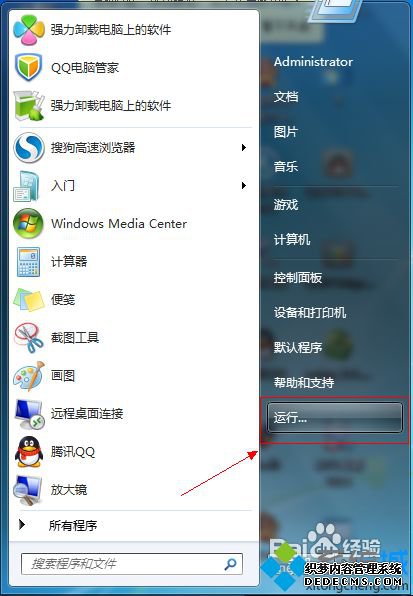
2、然后我们在打开的运行窗口中,输入Noetpad命令来打开记事本;
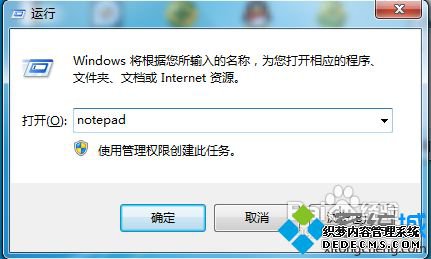
3、然后在打开的记事本中输入命令[Shell] Command=2 IconFile=explorer.exe,3 [Taskbar] Command=ToggleDesktop;

4、输入之后我们选择记事本菜单栏上的文件,然后再选择下拉列表中的另存为选项,将文件保存在c:\windows目录下,然后取名为showdesktop.exe;
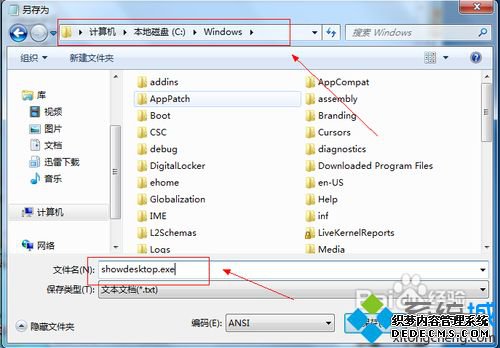
5、取完名称之后单击保存按钮取可,之后我们打开C:\windows目录,找到刚才保存的文件,名为showdesktop.exe,将该文件拖动到任务栏中;
![]()
6、我们用鼠标单击,可以看到是打不开,也是没有效的程序来的,因为显示桌面程序的后缀名是Scf,直接拖动Scf后缀的文件进任务栏是拖动不了的;
7、现在我们打开C:\windows目录下,找到刚保存的文件,将后缀改为Scf,也就是Showdesktop.scf,改完之后,我们右键任务栏的显示桌面图标,选择属性;
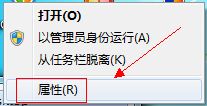
8、然后在打开的属性窗口中,更改目标这一栏的文件名,默认如图所示:
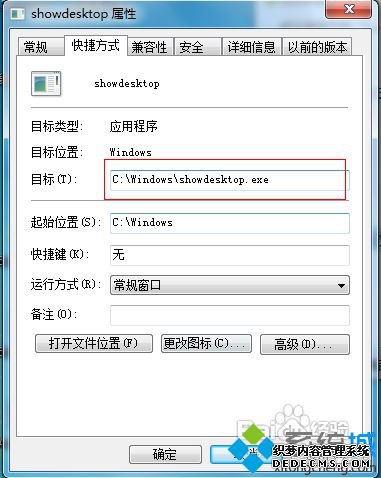
9、我们将其修改为Scf的文件,修改完就可以使用显示桌面的功能了;
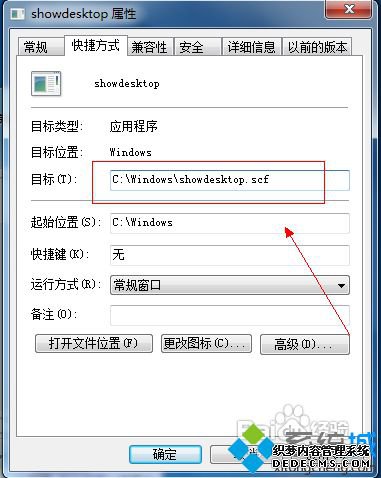
10、修改完成之后单击确定按钮即可,这时候你再试一下,看显示桌面图标的功能是不是出来了;
![]()
11、如果修改完成之后,还是显示原始图标,且功能生效的情况下,请注销一下电脑再进,你就会发觉图标已经变成正常的了。
其实在win7任务栏添加一个显示桌面按钮,方便我们打开窗口。有需要到这个功能的用户,就可以自己添加了。



