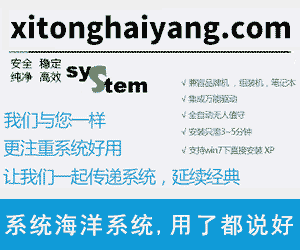一、系统概述
电脑公司DNGS ghost xp sp3专业装机版集成最常用的装机软件,集成最全面的硬件驱动,精心挑选的系统维护工具。支持Windows下一键全自动快速备份/恢复系统,维护轻松无忧,精简了部分不常用的系统组件和文件(如帮助文件、冗余输入法等)。以系统稳定为第一制作要点,收集市场常用硬件驱动程序,集合微软JAVA虚拟机IE插件,增强浏览网页时对JAVA程序的支持。安装维护方便快速 - 集成常见硬件驱动,智能识别+预解压技术,绝大多数硬件可以快速自动安装相应的驱动!加快“网上邻居”共享速度;取消不需要的网络服务组件!
=========================================================================================
二、系统特点
1、系统通过微软正版认证系统在线认证,支持在线升级更新;
2、集成目前最全的万能驱动包,补丁更新至当月最新;
3、禁止高亮显示新安装的程序(开始菜单);
4、禁用杀毒,防火墙,自动更新提醒;
5、系统添加大量SATA控制器驱动,支持新式主板、高端笔记本;
6、清除所有多余启动项和桌面右键菜单,修改注册表减少预读取、减少进度条等待时间;
7、快速浏览局域网网络共享,虚拟内存转移到其他盘,清除所有多余启动项和桌面右键菜单;
8、系统安装完毕自动卸载多余驱动,稳定可靠,确保恢复效果接近全新安装版;
9、改良的封装技术,更完善的驱动处理方式,极大减少“内存不能为read”现象;
11、禁用一些服务,提高系统性能(如关闭错误报告,关闭帮助等);
12、智能检测笔记本,如果是笔记本则自动关闭小键盘;
13、我的电脑右键加入了设备管理器、服务、控制面板、方便大家使用;
14、屏蔽许多浏览网页时会自动弹出的IE插件;
15、严格查杀系统的木马与插件,确保系统纯净无毒;
16、首次登陆桌面,后台自动判断和执行清理目标机器残留的病毒信息,以杜绝病毒残留;
17、集成了自2016年流行的各种硬件驱动,首次进入系统即全部硬件已安装完毕。
========================================================================================
三、系统优化
1、启动预读和程序预读可以减少启动时间;2、停止磁盘空间不足警告;
3、关机时自动清除开始菜单的文档记录;
4、加快局域网访问速度;
5、提前激活Windows个人设置更新,提高系统恢复速度;
6、以时间命名计算机,方便日后清楚知道系统的安装时间;
7、判断目标机类型,是台式机就打开数字小键盘,笔记本则关闭;
8、屏蔽许多浏览网页时会自动弹出的IE插件;9、严格查杀系统的木马与插件,确保系统纯净无毒;
10、关闭系统还原功能;
11、加快开始菜单弹出速度;
12、关闭所有分区共享,让系统在网络中更加安全可靠;
13、安装过程中自动删除可能存在于各分区下的灰鸽子、磁碟机以及AUTORUN病毒,让系统更加安全;
14、启动时将检测未使用的IDE通道并将其关闭;
15、宽带ADSL拨号用户,本地连接未设置固定IP地址;
16、以系统稳定为第一制作要点,收集市场常用硬件驱动程序;
17、关闭错误报告;设置常用输入法快捷键。
=========================================================================================
四、软件集成
1、360安全卫士;
2、360杀毒;
3、360浏览器;
4、酷狗音乐;
5、爱奇艺;
6、PPTV;
7、QQ最新版;
8、迅雷极速版;
9、office2007。
===========================================================================================
五、电脑公司DNGS ghost xp sp3专业装机版V2016.01图集

电脑公司DNGS ghost xp sp3专业装机版安装部署
 电脑公司xp系统安装图1
电脑公司xp系统安装图1
 ghost xp专业装机版系统安装图2
ghost xp专业装机版系统安装图2
 xp sp3专业装机版完成图
xp sp3专业装机版完成图
 ghost xp专业装机版桌面图
ghost xp专业装机版桌面图
========================================================================================
六、系统安装方法
1、一键快速重装系统-直接解压安装:快速安装方法(重点推荐)
将下载好的电脑系统放到到D盘(或者其他非C盘)下,先右键点击压缩包解压,然后打开文件夹里面的AUTORUN.EXE。
具体安装方法详见:快速安装GHOST XP/win7/win8的方法(图文)
2、虚拟光驱装系统方法
具体安装方法详见: 虚拟光驱安装ghost操作系统的方法
3、U盘快速装ghost系统方法
具体安装方法详见:U盘快速装ghost系统
4、光盘安装ghost电脑系统方法
具体安装方法详见: 光盘安装XP/win7/win8教程(图文)
常见的问题及解答
1、问:计算机主板是磐英8KHA+,CPU是Athlon XP 1600+,以前检测CPU时显示的都是Athlon XP 1600+ 1.4GHz,但前一段时间突然变成了Athlon XP 1055MHz,进入BIOS,看到外频是100MHz,倍频是“自动”,请问这是什么原因?如何恢复CPU为Athlon XP 1600+ 1.4GHz?
Athlon XP 1600+的标准外频为133MHz,倍频为10.5,因此真实工作频率为133MHz×10.5=1.40GHz。而现在BIOS中CPU外频设置项可能是由于错误设置或其他原因被改成了100MHz,因此CPU频率变为100×10.5=1050MHz(显示1055是因为实际外频与理论值有微小差别)。知道了问题的原因就很容易解决了,只要在BIOS中将外频重新设置为133MHz即可恢复为Athlon XP 1600+ 1.4GHz。
2、问:32位的win8、win8.1系统能装成64位的win8、win8.1系统吗?
可以的,32位的win8系统最大的支持是3.25G的内存,而64位的win8系统理论上可以支持128G的内存,所以如果您的内存有3G以上,建议安装64位的系统,发挥您内存的最大作用。
3、问:安装系统的时候记得安装在C盘,结果发现将操作系统安装在u盘中了怎么办?
因为在U盘PE系统之中的缘故,盘符有些错乱,安装的时候也没看清盘符(以为C盘必定是硬盘的系统盘了),所以平时要养成给驱动器命名的好习惯,盘符再乱,只要认准驱动器名称和空间大小就错不了。
4、问:安装的时候为什么会出现读取文件错误?
这一般是由于盘片本身的问题或者刻盘出错造成的,请重新刻盘。请大家用8x,光盘一次刻录方式刻录用。另外,如果你采用的是DOS下虚拟光驱方式加载ISO再安装,也可能出现类似的情况。
5、问:我的CPU是Athlon XP2200+,为防止CPU由于发热量过大而被烧毁,应该采取什么措施?
AMD公司的CPU都可以在BIOS中为CPU设定温度警戒线。要在BIOS中设定CPU工作时的温度警戒线,就应该根据CPU所能承受的最高工作温度来设置。AMD处理器所能承受的最高工作温度,一般通过处理器的OPN(Ordering Part Number的缩写)就可得知,处理器表面都有这个编号。
对于Athlon XP处理器,例如编号为AX1800DMS3C,该CPU的最高温度是由OPN中右边数第3个字母决定的。现有的Athlon XP产品中:V=85℃;T=90℃;S=95℃。所以,该CPU能承受的最高工作温度就是95℃。对于Athlon 64、Athlon 64FX和Opteron处理器,它能承受的最高工作温度取决于OPN中右边数第4个字母,它们的意义分别为:O=69℃;P=70℃;X=95℃。
例如:Opteron 240,OSA240CCO5AH所能承受的最高工作温度为69℃;Athlon 64 FX-51,ADAFX51CEP5AK可承受的最高工作温度为 70℃;Athlon 64 3200+,ADA3200AEP5AP所能承受的最高工作温度也为70℃。
了解这些之后,就可以知道自己的CPU所能承受的最高温度了,通过在BIOS中合理设置CPU的温度警戒线,即可避免CPU被烧毁。
6、问:买了一块新硬盘,作为双硬盘挂接在计算机上,结果造成无法进入系统,提示找不到系统盘,只有将新硬盘拆下才可以启动,请问这种情况该如何解决?
这是因为在计算机中挂接双硬盘时,没有设好两块硬盘的主从关系,造成计算机开机时找不到系统而无法启动。对于比较新的计算机,只要将新硬盘挂接在硬盘IDE线的第二个IDE接口上,计算机就会自动检测出新硬盘,并将它默认为从盘;而有些主板比较老,将主盘接在数据线的第一个IDE接口,从盘接在第二个接口后,并不能自动识别为从盘,或有时硬盘的连接位置不正确,就需要设置路线或从BIOS中设置,计算机才可以正确识别出主、从盘。当然,这些操作均要在断电后进行,以防出现意外。
(1)硬盘跳线设置。
通过设置硬盘跳线,将装有操作系统或用来启动的硬盘设为主盘,另一块硬盘设为从盘。首先找到硬盘上的跳线所在的位置,一般位于硬盘的数据线接口旁边,由几根针及一个或两个跳线帽组成。对于跳线设置的说明,在硬盘背面都印有说明,可以查看这些说明来设置硬盘跳线。
在硬盘跳线的说明中,Master表示主盘,Slave表示从盘,Cable select表示由电缆选择。根据硬盘背面的说明,把要设为主盘的硬盘上面的跳线帽拔下来插在主盘跳线中的Master位置,将要设为从盘的硬盘跳线帽插在Slave位置。经过这样设置,一般启动计算机后就可以直接使用了。不过有的计算机设置完跳线仍不能启动,就需要再从BIOS中设置。
(2)BIOS设置。
将两块硬盘设置完跳线并连接好,启动计 算机进入BIOS设置画面,显示如图1-4所示,在这里主要修改STANDARD CMOS SETUP和INTEGRATED PERIPHERALS两个菜单项。
首先移动光标到STANDARD CMOS SETUP选项,按回车键进入,在该菜单项画面中,移动光标到Primary Master 选项的TYPE处,将它设置为Auto,并将Secondary Master 选项的TYPE项也设为Auto。当然,这两项也可以设为User,不过要在硬盘能正确识别使用时才行。再移动光标至MODE项上,同样将其值设定为Auto,这样设置的目的是为了让系统能够自动检测硬盘的连接状态。最后按F10键,或返回主界面保存退出即可。
在BIOS主界面中选择IDE HDD AUTO DETECTION选项,该项表示IDE硬盘驱动器自动检测,用来检测所安装的硬盘。选择该项并按回车键,开始检测主盘,再按回车键跳过主盘检测。当出现“Select Primary Slave Option(N=Skip)”(该项表示第一从盘选项,N=跳过)时输入“Y”,即可看到第二硬盘,也就是从盘的所有参数,包括容量、柱面数、磁头数、扇区数、工作模式等。当出现这个画面即表明检测成功,硬盘已经成功安装。最后保存退出,重新启动计算机就可进入Windows并使用双硬盘了。
7、[温馨提示]:下载本系统ISO文件后如非使用光盘刻录安装系统,而是使用U盘装系统或硬盘装系统时请将ISO文件右键解压到除C盘后的其他盘符。(本系统iso文件带有系统安装教程)
版权声明:本站提的序列号、注册码、注册机、破解补丁等均来自互联网,仅供学习交流之用,请在下载后24小时内删除。