u盘安装系统是现在最流行的方法,所以学会用U盘安装系统非常有必要。现在绝大多数用户会安装win7系统,比如装ghostwin7sp1系统,ghostwin7sp1集成最常见的硬件驱动,可以自动匹配并安装电脑对应的硬件驱动,因此受到众多用户喜爱。这边系统城小编教大家如何用U盘装ghostwin7sp1电脑城2015装机特别版的方法。
安装须知:
1、如果是新电脑或电脑系统无法启动,制作启动U盘需要借助另一台可用的电脑
2、如果运行内存2G以下安装32位(x86)系统,如果内存4G及以上,安装64位(x64)系统
3、U盘装系统分为legacy安装和uefi安装,本文是legacy安装,uefi安装查看下面相关教程提供的方法
相关教程:系统崩溃进pe备份C盘桌面数据方法
一、安装准备工作
1、系统下载:Ghost Win7 64位电脑城装机版V2015.12
2、4G U盘:大白菜启动u盘制作教程
二、U盘启动设置:怎么设置开机从U盘启动(包含BIOS设置)
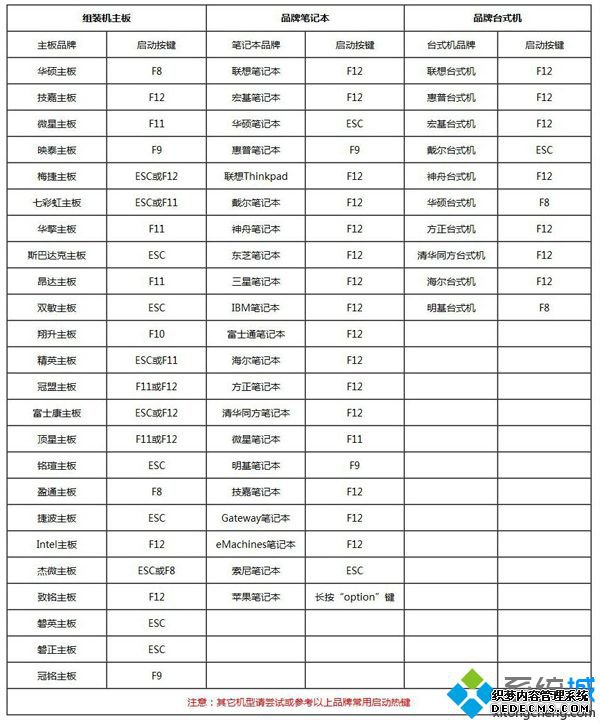
三、U盘装ghostwin7sp1电脑城2015装机特别版步骤如下
1、根据上面的教程制作好大白菜启动U盘,然后将下载的ghostwin7sp1系统iso文件直接复制到U盘的GHO目录下;



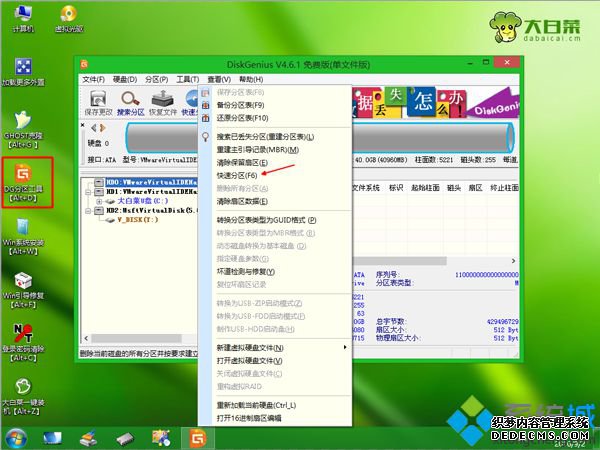


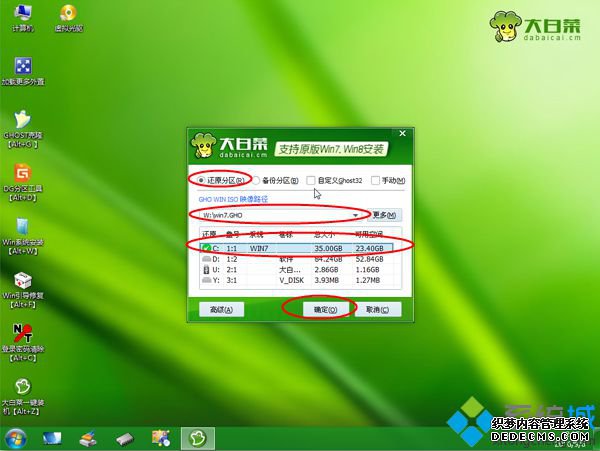
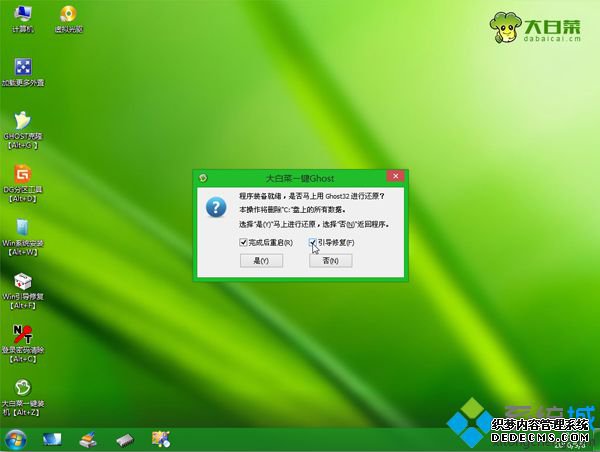
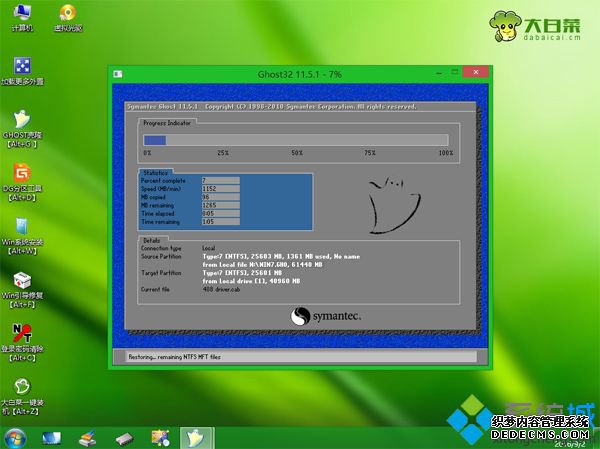
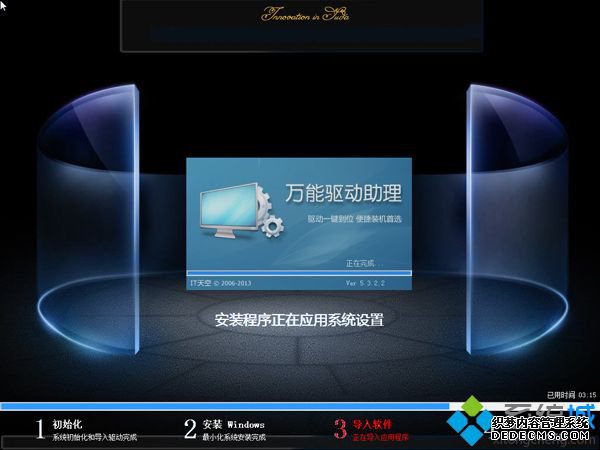

以上就是用U盘装ghostwin7sp1电脑城2015装机特别版的方法,只要有U盘,就可以按照上面步骤来安装系统,希望对大家有帮助。
------相关信息------



