如果你到电脑店组装电脑,你就会发现装机员都是使用U盘来给台式机安装系统,因为U盘体积小,使用更加方便,而且电脑都有usb接口,U盘装系统方法适合所有电脑,win7系统稳定成熟等特性吸引众多用户安装使用,有部分用户不清楚台式机U盘安装系统win7步骤是怎样的,下面系统城小编教大家台式电脑如何用U盘装win7系统。
安装须知:
1、如果台式机没有系统或系统无法启动,需要通过其他电脑制作启动U盘
2、台式机内存2G以下安装32位(x86),内存4G以上安装64位(x64)系统
3、如果系统可以正常启动,可以直接硬盘解压安装或在线安装
硬盘/光盘安装方法:
如何在线安装win7系统
onekey ghost安装系统步骤
台式电脑怎样用光盘装win7系统
一、准备工作
1、系统镜像下载:番茄花园win7旗舰版系统下载
2、4G及以上U盘:大白菜u盘制作教程
二、启动设置:台式机怎么设置开机从U盘启动
三、台式机U盘装win7步骤如下
1、制作U盘启动盘之后,将下载的win7系统iso镜像文件直接复制到U盘启动盘的GHO目录下;



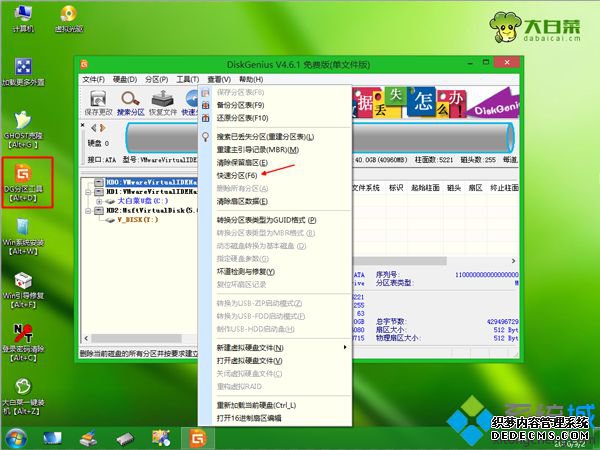


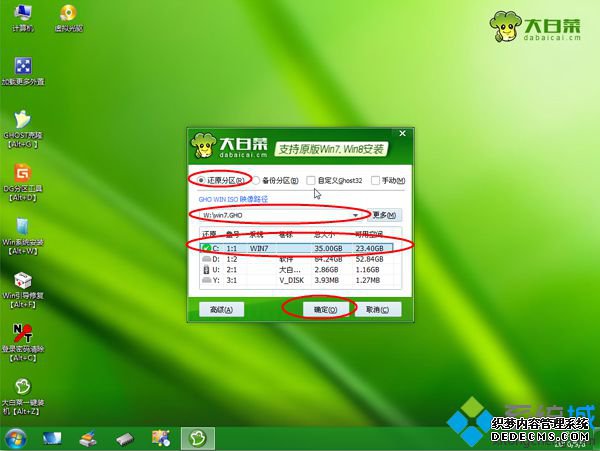
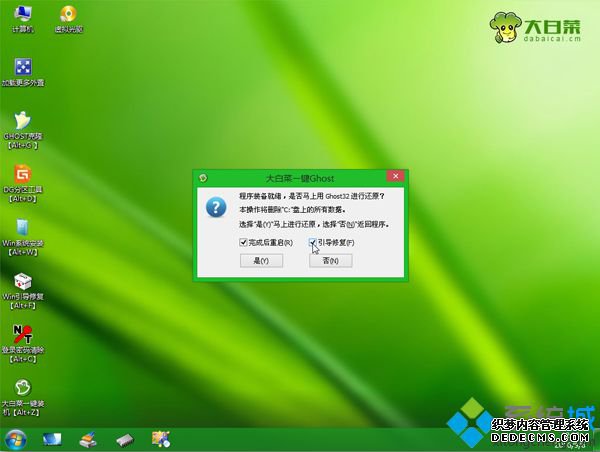
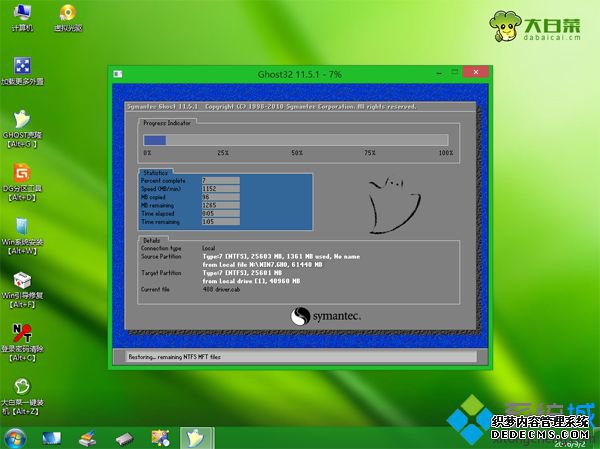
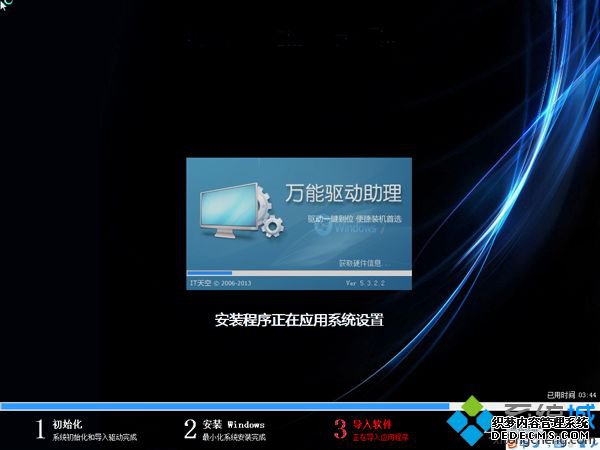

以上就是怎样用U盘在台式机装win7系统教程,安装步骤非常简单,还不会用U盘安装系统的用户,不妨学习下这篇教程。
------相关信息------



