ghost系统是一种克隆镜像,通过系统还原的方式来安装系统,网上下载的ghost系统一般会集成硬件驱动,安装系统之后所有硬件驱动都会自动安装完成,ghost系统一般直接解压快速安装,也可以用U盘安装,很多人还不清楚如何用U盘装ghost系统,其实U盘安装方法也很简单,下面跟系统城小编一起来学习下用U盘安装ghost系统的方法。
安装须知:
1、如果是新电脑或电脑不能开机,制作U盘启动盘需要借助另一台可用的电脑
2、如果内存2G及以下选择32位x86系统,内存4G及以上,则选择64位x64系统
3、U盘装ghost有两种方法,本文介绍大白菜pe安装,另一种是软碟通制作启动盘安装:软碟通U盘安装ghost系统方法
相关阅读:系统崩溃进pe备份C盘桌面数据方法
一、安装准备工作
1、u盘ghost系统下载:电脑公司ghost win7 64位u盘安全版系统V2017.04
2、4G及以上U盘:如何制作大白菜u盘启动盘
二、U盘启动设置:怎么设置开机从U盘启动
三、U盘安装ghost系统步骤如下
1、根据上面的教程制作好大白菜U盘启动盘,然后将下载的ghost系统iso文件直接复制到U盘的GHO目录下;



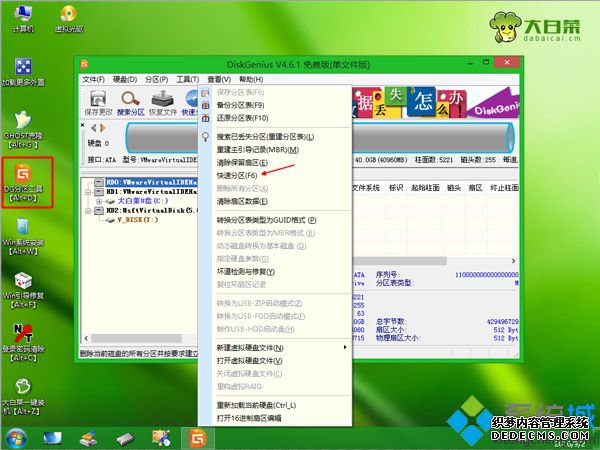


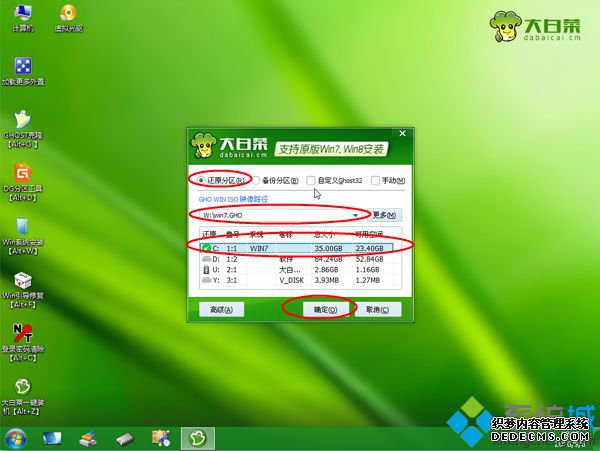
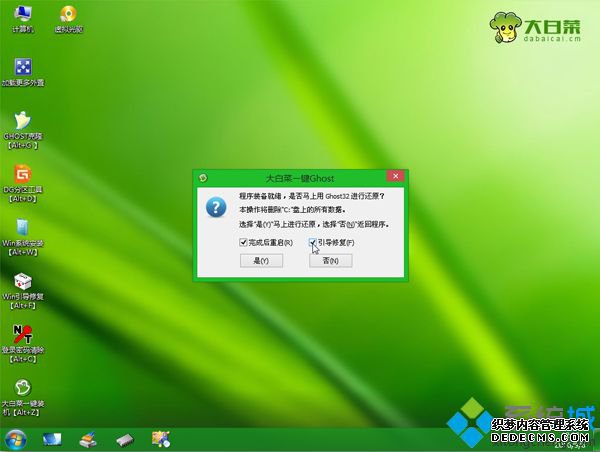
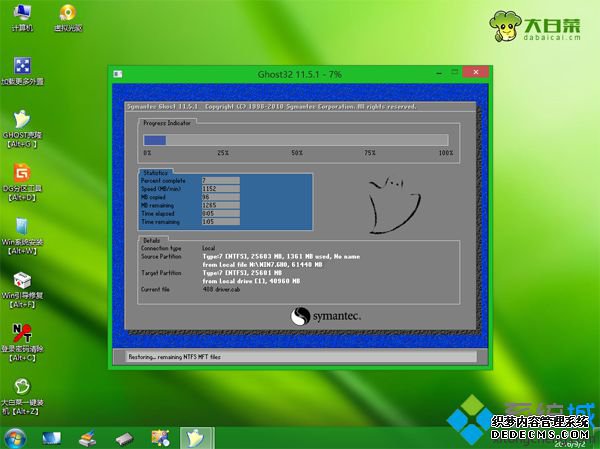
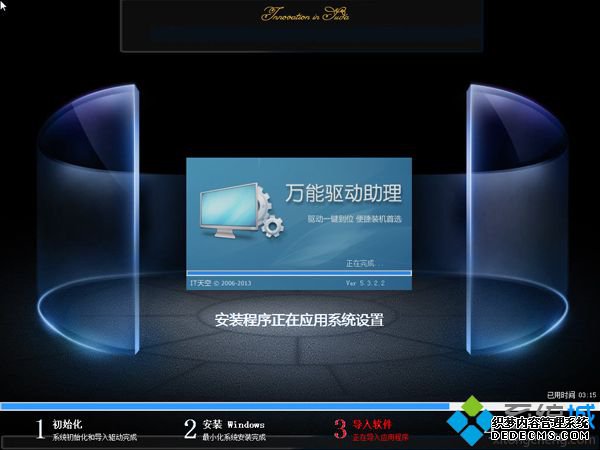

以上就是U盘怎么快速安装ghost系统的方法,制作好U盘启动盘之后,只需将ghost系统镜像复制到U盘,就可以用U盘来安装了。
------相关信息------



